Win10电脑蓝屏终止代码driver怎么办 win10蓝屏死机解决教程
虽然现在win11系统已经推出了很久的时间了,可是现在win10系统还依然是现在微软系统最为主流的一款操作系统,而使用win10的小伙伴相信或多或少都有遇到过系统蓝屏死机的情况吧,而其中有一个蓝屏代码为driver的情况很多小伙伴并不知道该如何处理,所以今天小编就为大家带来了win10系统driver蓝屏的解决方法。

具体操作方法如下:
1.首先我们在win10电脑启动后,反复按下“Del”键进入BIOS设置界面;
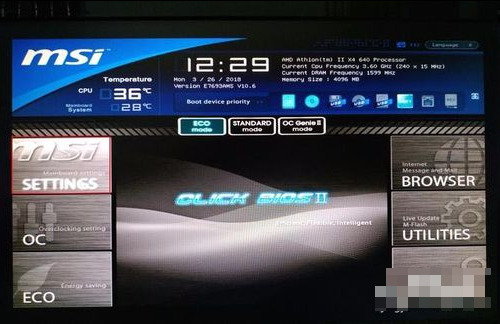
2.在其中选择“设置”选项;

3.然后我们双击右侧的“Advanced”功能选项;
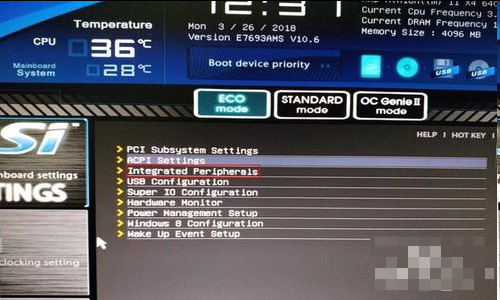
4.接着我们在点击“Integrated per ipherals”;
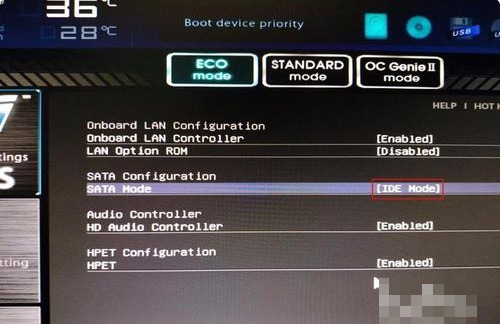
5.这时我们可以看到“SATA Mode”项目之中的模式显示为“IDE Mode”;
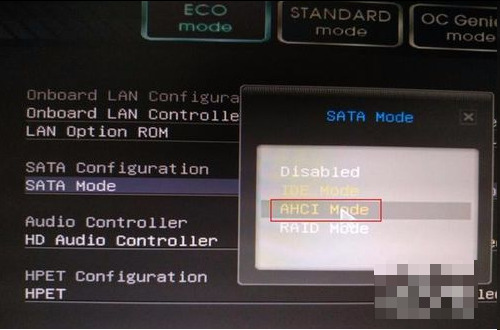
6.这时我们双击“IDE Mode”然后在弹出的窗口中选择“AHCI”选项;
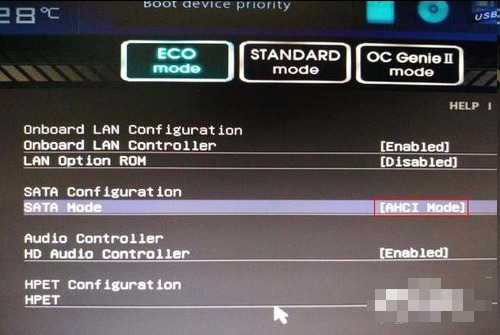
7.现在已经更改为“AHCI”模式;
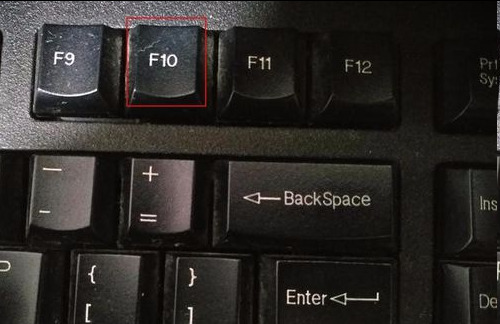
8.接着我们按下“F10”键保存设置;
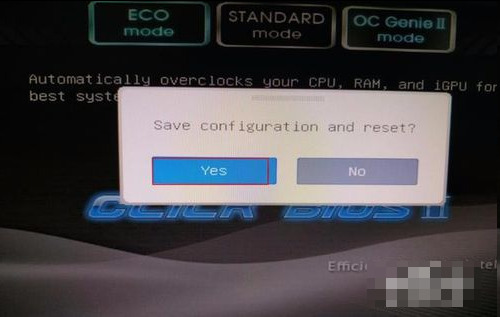
9.最后,在弹出的对话框中点击“是”再重新启动就可以啦。
以上就是win10系统蓝屏代码为driver的解决方法,希望对大家有所帮助。
我告诉你msdn版权声明:以上内容作者已申请原创保护,未经允许不得转载,侵权必究!授权事宜、对本内容有异议或投诉,敬请联系网站管理员,我们将尽快回复您,谢谢合作!










