win10检测不到内置摄像头 win10摄像头硬件驱动检索教程
现在几乎所有的笔记本都是带有摄像头功能的,而且现在人们不论是视频聊天还是视频的录制等等方面都会使用到该功能,这样可以让人们可以更好的沟通,可是最近有小伙伴在更新了自己的win10系统之后却发现自己的摄像头功能无法正常使用了,那么我们遇见这种情况应该如何解决呐?接下来就和小编一起前去了解一下具体操作方法吧。
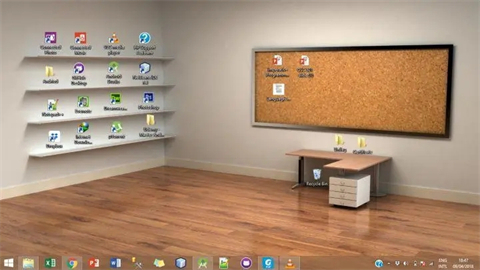
具体操作步骤如下:
1.首先检查相机权限是否打开。win+i快捷键打开设置窗口,此时我们可以在隐私下看到相机;
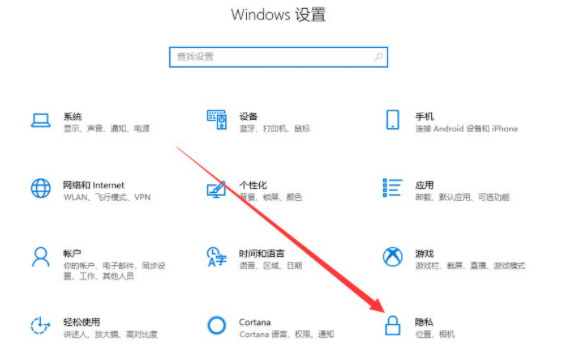
2.左栏找到相机,右侧可以看到设备的相机访问权限已经关闭,点击更改;
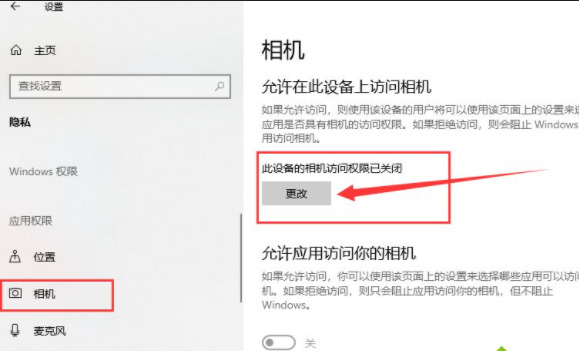
3.选择打开,下面可以打开摄像头;
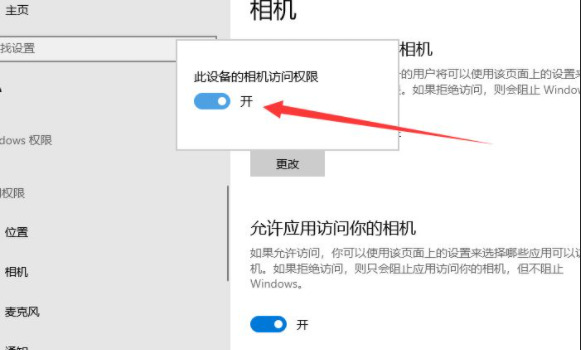
4.将相机输入小娜搜索框,点击打开电脑摄像头。也可以右击,选择固定到开始屏幕或任务栏;
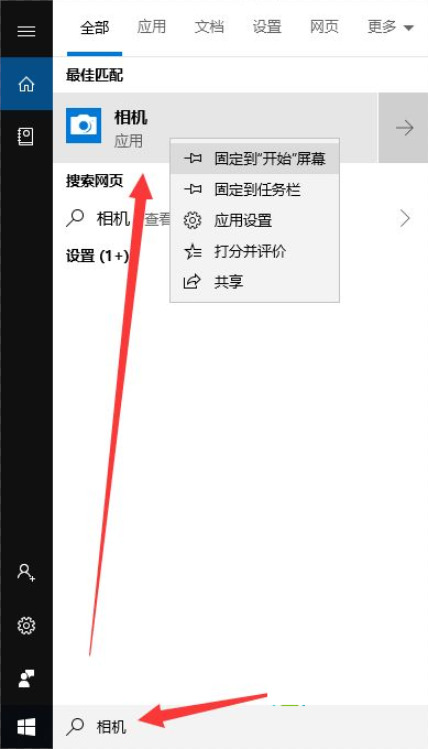
5.显示这个界面是因为我没有安装摄像头。如果安装了摄像头,最有可能没有安装驱动器;
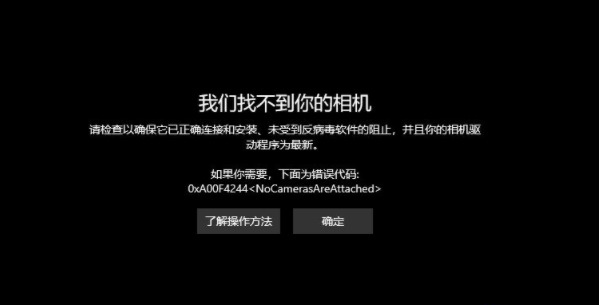
6.右击此计算机,选择管理>>点击左侧设备管理器>>展开图像设备>>右击设备名>>选择更新驱动程序软件;
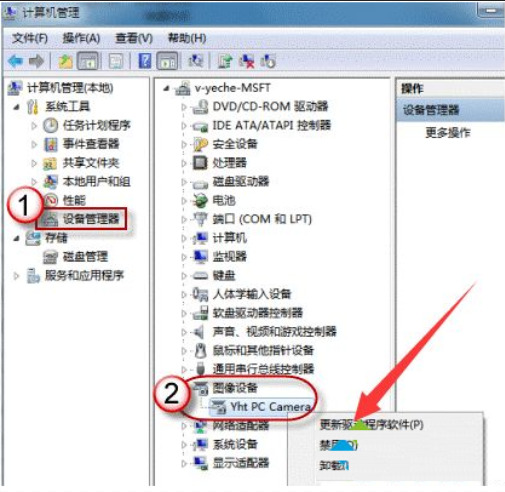
7.选择自动搜索更新驱动程序,等待更新完成。
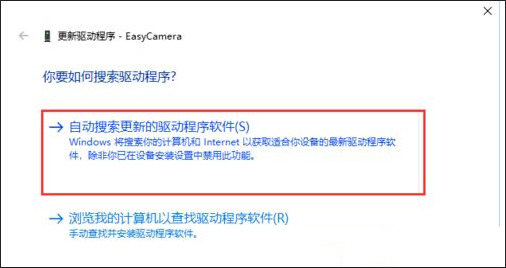
以上就是win10系统提示检测不到摄像头的解决方法,希望对大家有所帮助。
我告诉你msdn版权声明:以上内容作者已申请原创保护,未经允许不得转载,侵权必究!授权事宜、对本内容有异议或投诉,敬请联系网站管理员,我们将尽快回复您,谢谢合作!










