win10底部任务栏无响应 win10任务栏无响应解决教程
win10系统最近也是迎来了一次较为重大的更新,也是有很多的小伙伴将自己的win10系统进行更新升级,毕竟win10系统已经推出的很长的时候大家对win10系统的各种优缺点以及操作方式还是较为了解的,可是最近小伙伴在更新之后遇见win10系统底部的任务栏没有响应的情况,那么遇见这种情况我们应该如何解决呐?接下来就和小编一起前去了解一下具体操作吧。

方法一:
1.首先我们按下“ctrl+alt+delete”快捷键,然后打开任务管理器;
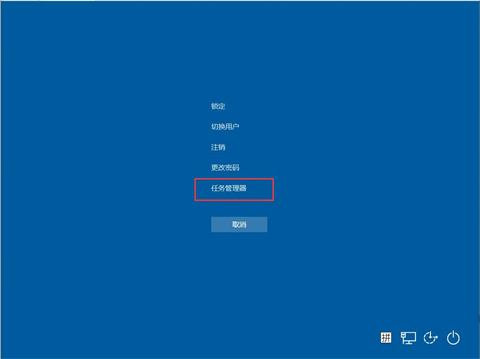
2.接着我们点击第一列【名称】,以按照名称排序,使得进程名在列表中保持不动;
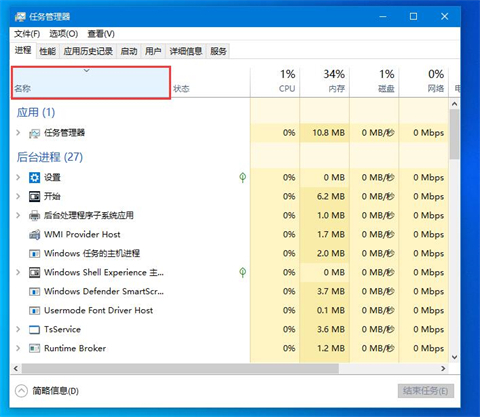
3.然后我们可以找到一个名为“Windows 资源管理器”的进程,最后点击右下角的重新启动,稍等几秒即可解决问题啦。
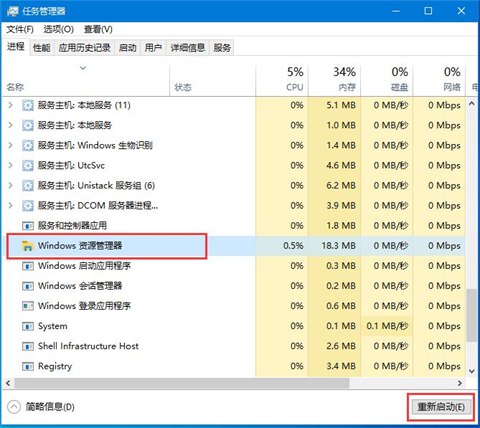
方法二:
1.按下快捷键“win + R”,打开运行窗口,输入指令“powershell”回车确认;
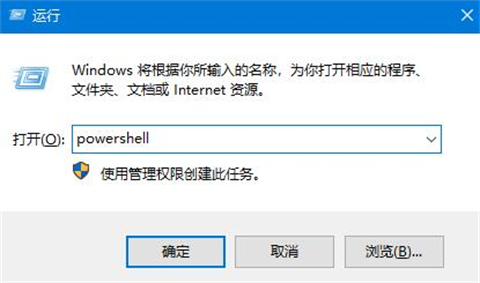
2.然后我们确定运行“powershell”,接着可以在powershell中可以查看和操作进程,重启explorer进程,只需要停止它就能自动重启啦。
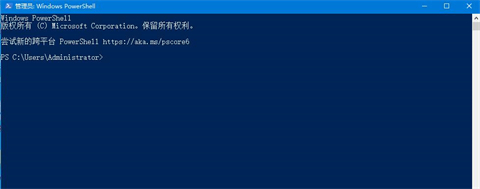
以上就是win10系统任务栏频繁卡死的解决方法,希望对大家有所帮助。
我告诉你msdn版权声明:以上内容作者已申请原创保护,未经允许不得转载,侵权必究!授权事宜、对本内容有异议或投诉,敬请联系网站管理员,我们将尽快回复您,谢谢合作!










