win10启动rundll找不到指定模块 win10寻找rundll模块方法
最近有小伙伴在使用win10系统的是有遇见过一种情况,就是在开机步骤结束之后系统显示rundll无法找到入口。而且可能还会导致注册表功能不好使用吗,所以很多小伙伴想要了解一下该问题的解决方法,那么接下来就和小编一起前去了解一下具体操作方法把,希望对大家有所帮助。
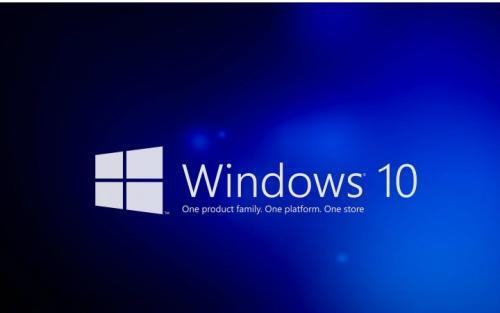
方法一:
1. 首先我们右键点击任务栏空白处,选中任务管理器选项;
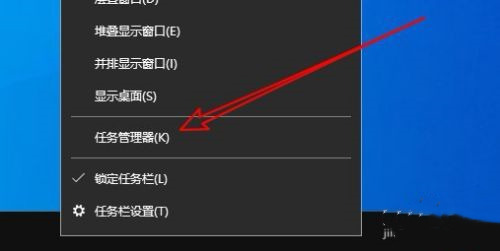
2.然后再开启的任务管理器窗口中,单击启动的选项卡;
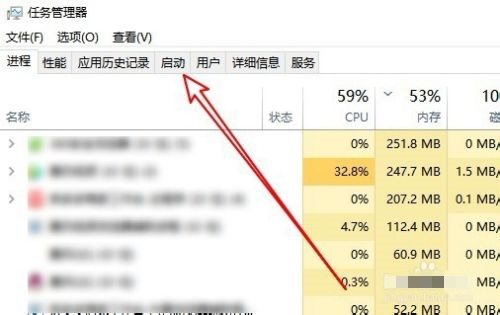
3.然后我们在打开的启动窗口找到全部的启动项目;
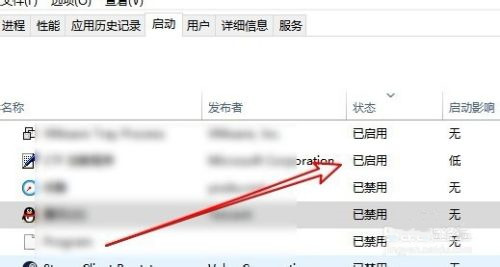
4.接下来我们右键单击启动项,在弹出的菜单中选中禁用的菜单项;
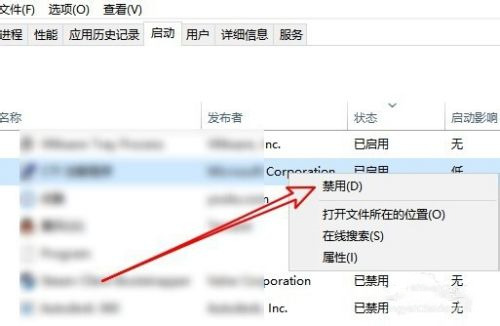
5.把所有的启动项设置为禁用。
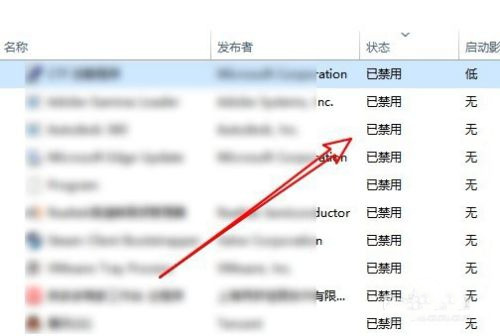
方法二:
1. 当然我们也可以右键选中开始选项,选中运行选项;
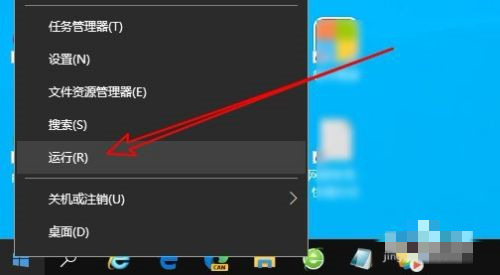
2.接着在运行窗口之中输入指令“msconfig”回车确认;
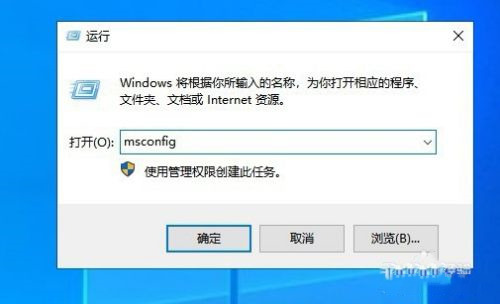
3.接着在打开系统配置窗口,单击服务的选项卡进入;
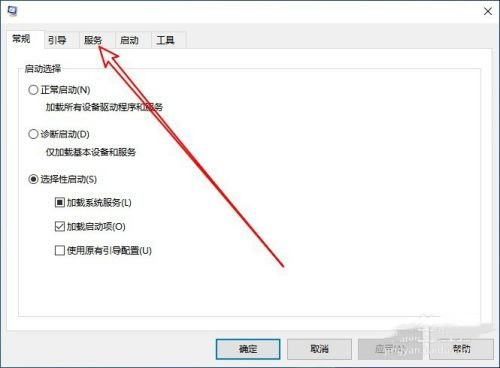
4.在服务界面之中我们可以勾选左下角的隐藏所有Microsoft服务的复选框;
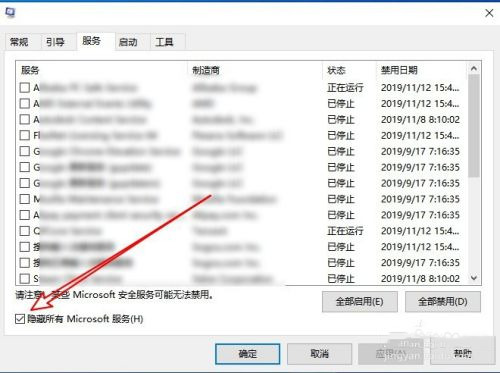
5.接着选择全部禁用就可以啦。
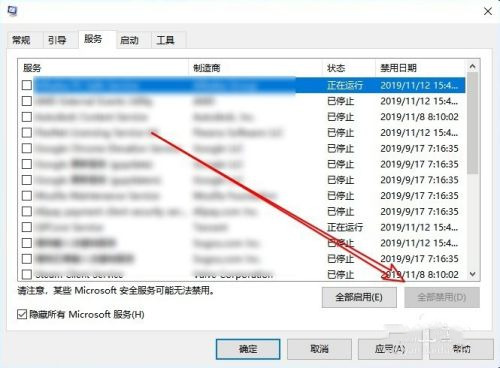
以上就是win10系统找到rundll指定模块的方法,希望对大家有所帮助。
我告诉你msdn版权声明:以上内容作者已申请原创保护,未经允许不得转载,侵权必究!授权事宜、对本内容有异议或投诉,敬请联系网站管理员,我们将尽快回复您,谢谢合作!










