win10怎么用usb连接手机热点 win10网络服务设定修改方法
是不是很多小伙伴有过使用手机流量上网的经历,也就是使用win10系统连接手机热点来进行网络使用,其实我们也可以通过手机的USB数据线来连接手机热点,特别是在信号干扰较强烈的情况之中,是不是很多小伙伴都不知道可以这样操作,那么接下来就和小编一起前去了解一下具体操作方法吧,希望对大家有所帮助。

具体操作方法如下:
1.首先我们右键点击桌面之中的此电脑,然后选择“管理”,接着打开“计算机管理”窗口;
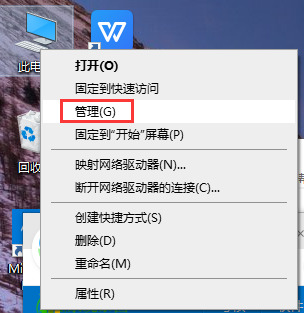
2.然后我们可以在左侧功能栏之中找到“服务和应用程序”单击进入,在对话框右侧找到“服务”并双击进入;
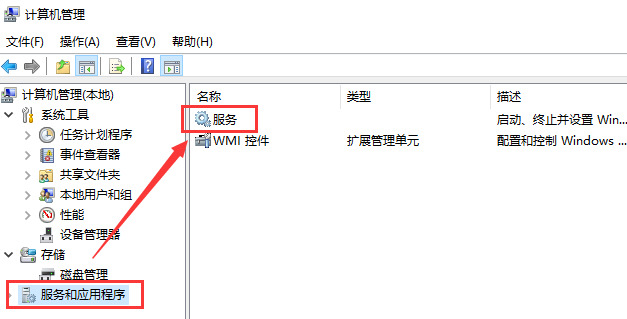
3.然后在打开的窗口找到“移动热点服务”选项单击进入;
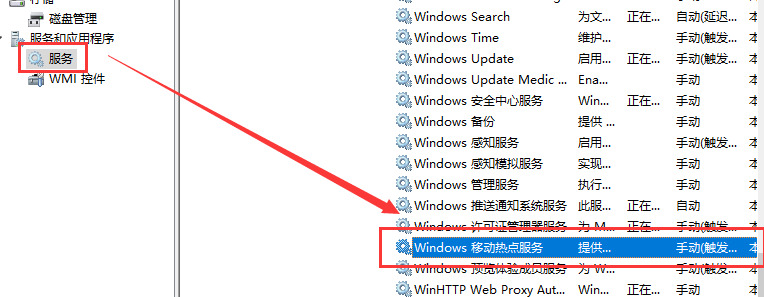
4.在打开的界面之中的左边找到“启动”单击;
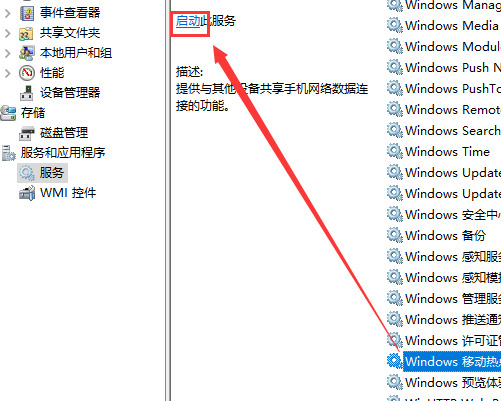
5.启动成功如下图;
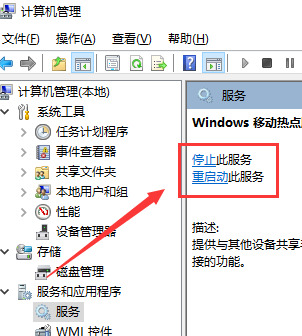
6.这时计算机部分就设置完毕,现在打开手机热点,找到“设置-个人热点”,打开个人热点;
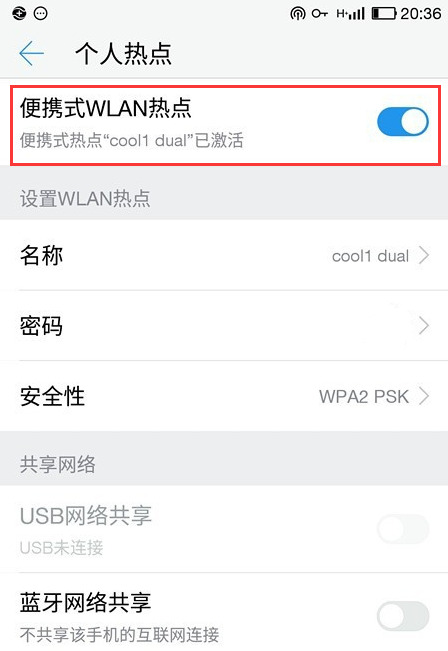
7.最后返回计算机,使用“USB数据线”将手机和电脑连接起来,就可以在电脑上用手机的流量上网啦。
以上就是win10系统使用USB连接手机热点上网的方法啦,感兴趣的小伙伴赶紧前来阅览吧。
我告诉你msdn版权声明:以上内容作者已申请原创保护,未经允许不得转载,侵权必究!授权事宜、对本内容有异议或投诉,敬请联系网站管理员,我们将尽快回复您,谢谢合作!










