win10下载速度被限制怎么解除 win10解除文件上传下载速度教程
相信很多时候我们在使用win10系统的时候总是会有遇见自己觉得网络传输速度很慢的情况,也有时候是因为某个应用占用了大量的网络资源所以拖累了其余的网络应用,那么遇见这种问题应该怎么解决呐?接下来就和小编一起前去了解以下具体操作方法吧。
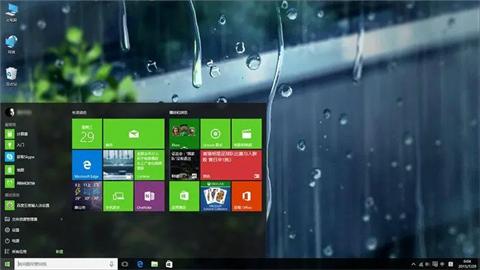
方法一:
1.打开设置应用程序。点击更新和安全。从右窗格中选择先进选项;
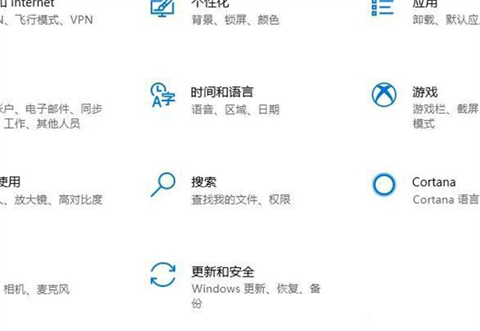
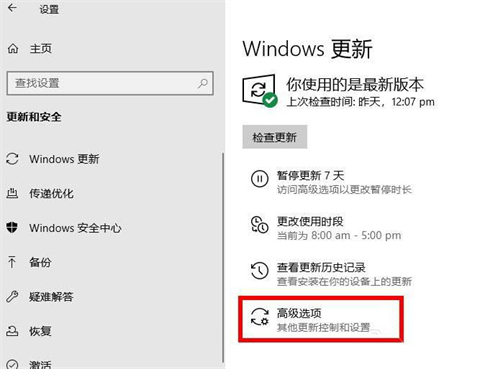
2.向下滚动,单击传输优化;
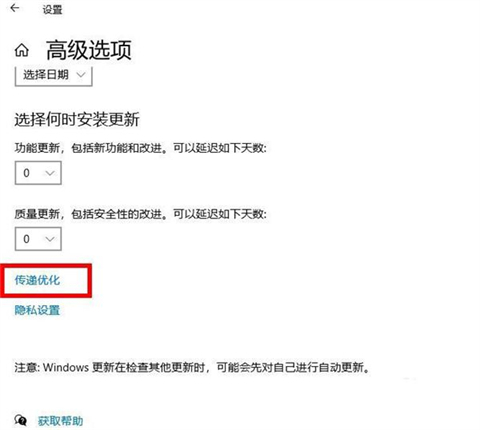
3.选择底部的高级选项;
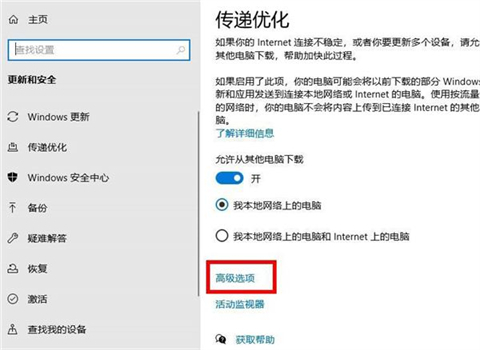
4.您将看到一个滑块用于下载和上传设置。在这里,您可以指定Windows可用于核心任务的带宽。
方法二:
1.一些应用程序使用您的Internet连接下载、上传和同步文件。为了提高下载和上传速度,这些应用程序应该在下载或上传内容时关闭或禁止;
这些消耗大量数据的应用程序可以在Windows10PC上的菜单中找到;
1)启动设置应用;
2)选择网络和Internet选项;
3)从左栏中选择数据用量;
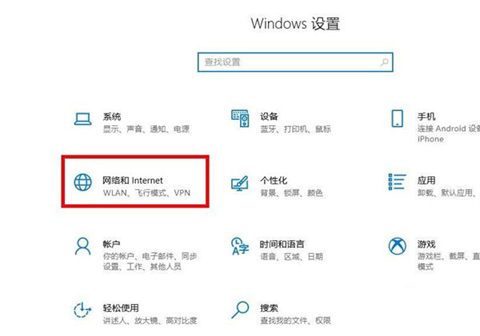
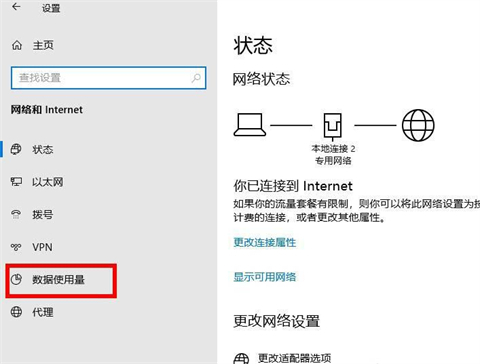
2.单击右窗格上的查看每个应用程序的使用情况;
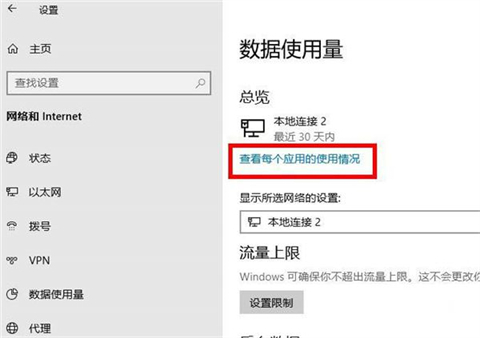
3.您将看到您的应用程序及其数据。找到使用过多数据的应用程序,然后禁用或关闭它们。
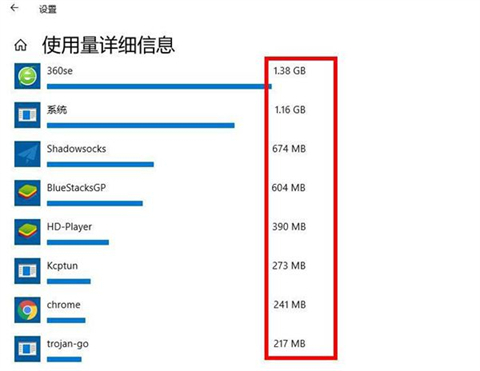
方法三:
1.计费连接允许您设置Internet连接的数据使用上限。如果您当前的连接使用此功能,则应禁止它以加快上传和下载速度;
1)打开电脑上的设置;
选择网络和Internet选项;
3)单击更改连接属性选项;
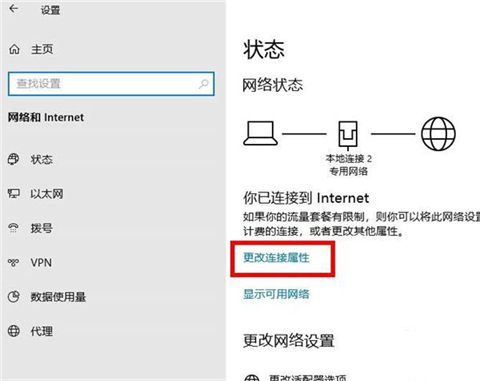
2.向下滚动,直到看到设置为按流量计费的连接。将此选项的拨动开关转移到OFF位置。您的Internet连接不再受到限制。
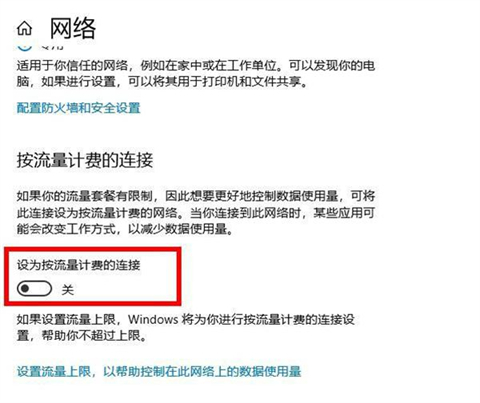
方法四:
许多在后台运行的应用程序都使用Internet连接。因此,您的下载和上传速度将变慢。您可以在计算机上禁止后台应用程序选项。这可以防止所有应用程序在后台运行;
1)启动设置应用;
2)选择隐私选项;
3)向下滚动左侧边栏,选择后台应用;
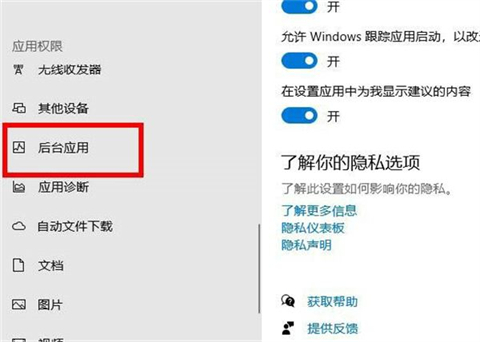
2.将选择哪些应用可以在后台运行的选项转移到右窗格上的关闭位置;
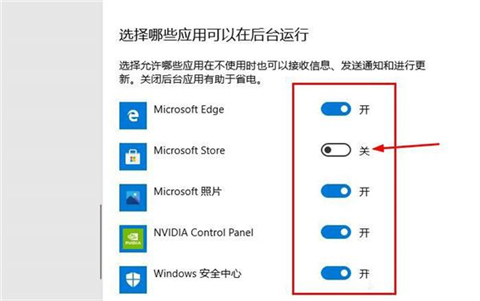
3.您也可以选择单个应用程序来防止它们在后台运行。
以上就是win10系统解除网络带宽速度的方法汇总,希望对大家有所帮助。
我告诉你msdn版权声明:以上内容作者已申请原创保护,未经允许不得转载,侵权必究!授权事宜、对本内容有异议或投诉,敬请联系网站管理员,我们将尽快回复您,谢谢合作!










