win10麦克风没声音 win10系统声音设置教程
我们在使用win10系统的时候难免总是会有遇见过需要使用麦克风的时候,可是在使用的时候我们总是会遇见各种各样的问题,其中关于麦克风最多的问题就是使用的时候没有收音也就是没有声音,可是很多小伙伴并不知道具体解决方法,那么接下来就和小编一起前去了解以下具体操作方法吧。

具体操作步骤如下:
1.在我的电脑上右键单击,打开“管理”,查看“设备管理器”中的“音频输入和输出”是否正确识别您的耳麦;
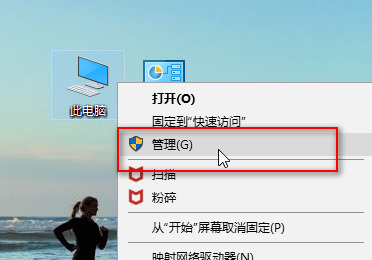
2.当您打开设备管理器窗口时,将您的二级/耳麦插入其中,查看在音频输入和输出中您的设备是否被正确识别;
如未能正确识别,应检查设备的接线是否有问题,或重新安装音频驱动器;
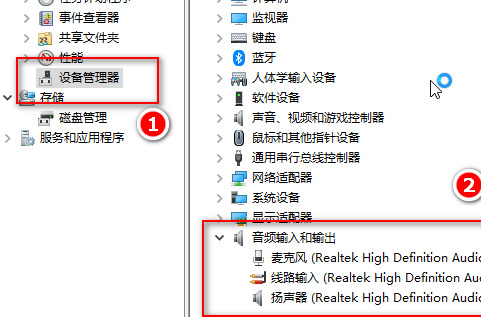
3.点击开始菜单图标,打开设置,找到“私人”下面的“麦克风”,确认麦克风设置已开启;
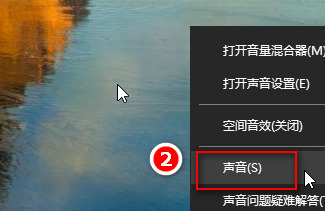
4.找到桌面右下角的声音图标,右键点击“声音”;
在您的桌面上没有声音图标的情况下,您可以打开控制面板,查找“硬件与声音”,然后点击管理音频设备;
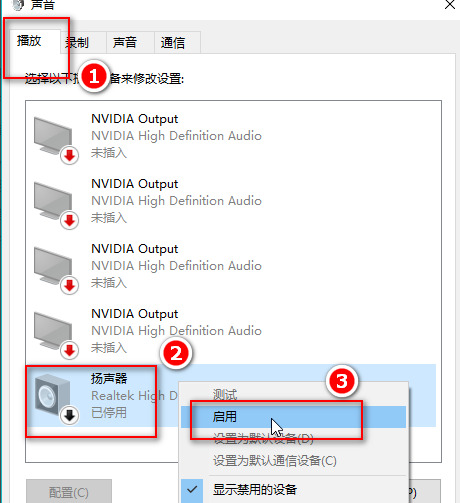
5.单击“播放”选项卡下面的“喇叭”;
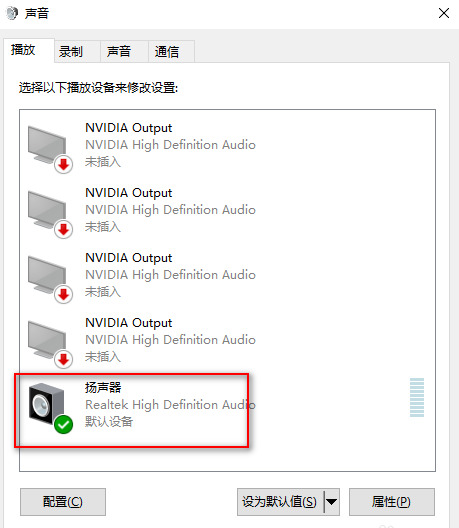
6.右键,选择Enabled,以便您能通过耳麦听到声音;
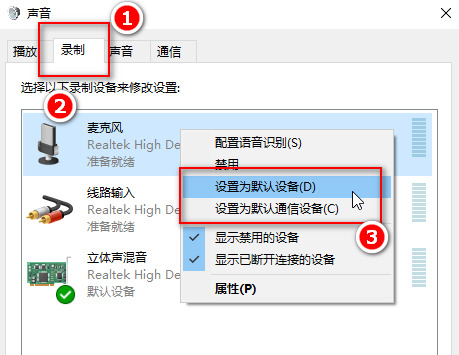
7.在“录制”选项卡下,点击“麦克风”,右键;
选取「设为预设装置」与「预设通讯装置」;
再按下麦克风属性,按需调整;
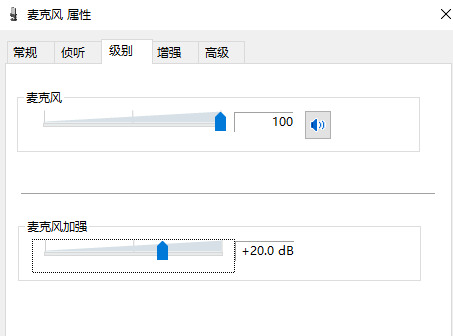
8.点击"立体声混音",右键选"禁用";
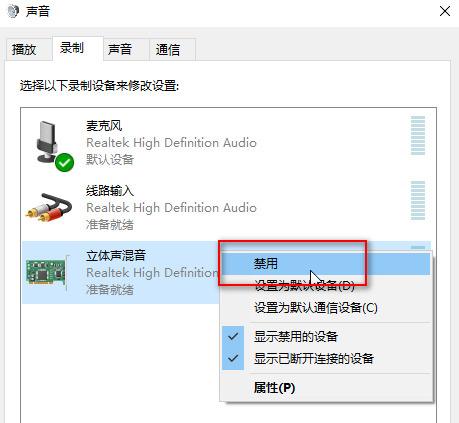
9.最后我们对着耳麦发出一点声音,然后在麦克风上看到响应,最后点击OK。那样,您就能正常地听到声音,也能录制。
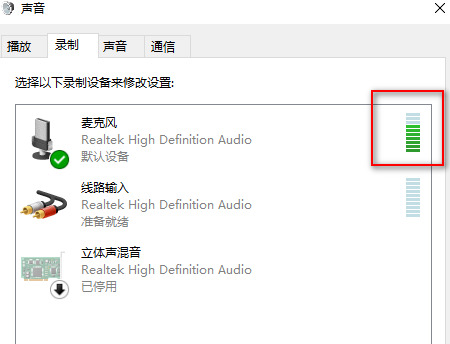
以上就是win10系统麦克风没有声音的解决方法,希望对大家有所帮助。
我告诉你msdn版权声明:以上内容作者已申请原创保护,未经允许不得转载,侵权必究!授权事宜、对本内容有异议或投诉,敬请联系网站管理员,我们将尽快回复您,谢谢合作!










