win10系统重置卡住了怎么办 win10系统重置界面无法载入解决教程
我们在使用计算机的时候难免会有遇见过操作系统碰到各种问题无法解决,这时候我们就可以通过重置系统来解决问题,可是最近有部分小伙伴在重置系统的时候遇见卡顿一直无法载入,所以今天小编就为大家带来了win10系统重置界面卡住了的解决方法,希望对大家有所帮助。
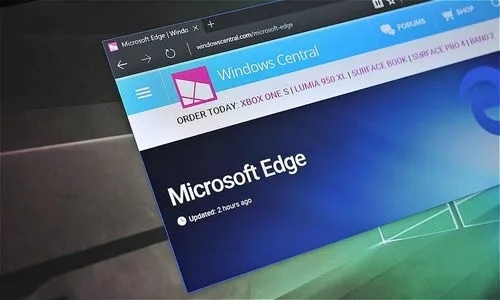
具体操作步骤如下:
1.首先按下键盘之中的“win+r”快捷键打开电脑的运行对话框;
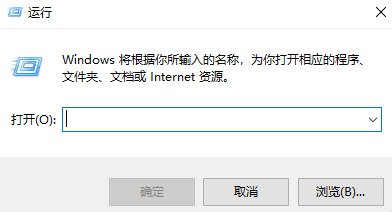
2.接着我们输入以下指令:services.msc,按回车确定;
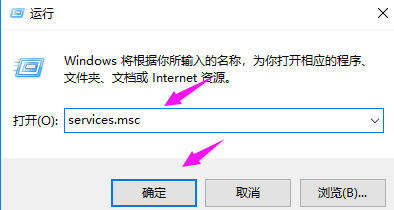
3.然后我们在其中找到“windows Update”,双击打开它;
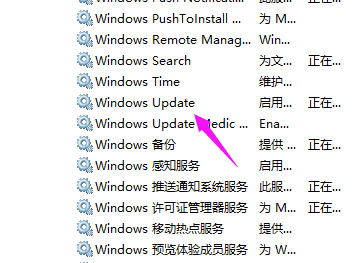
4.接着我们点击选中“启动状态”;
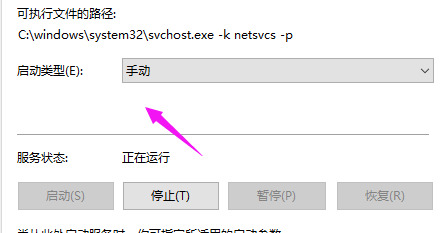
5.将启动状态设置为“禁用”;
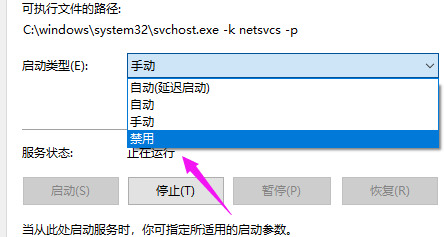
6.然后我们在服务状态之中选中“停止”,然后点击确定;
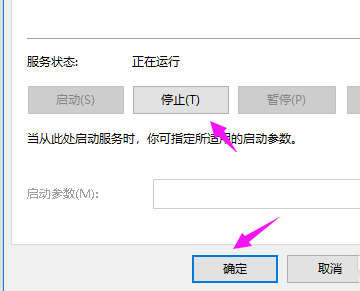
7.接着我们点击打开“此电脑”;
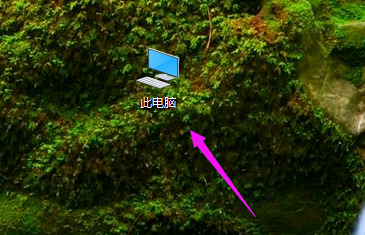
8.找到:C:\Windows\SoftwareDistribution,点击该选项, 选择“重命名”;
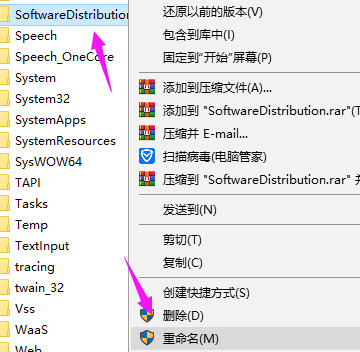
9.然后我们将名字改为“SDfolder”;
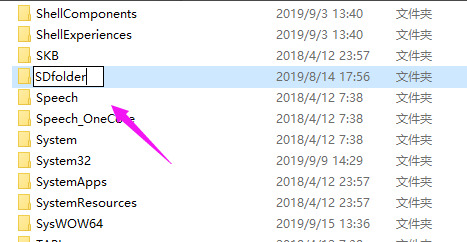
10.接着回到第6步,我们将“启动状态”设置为“自动”,点下服务状态的“启动”,就可以解决问题啦。
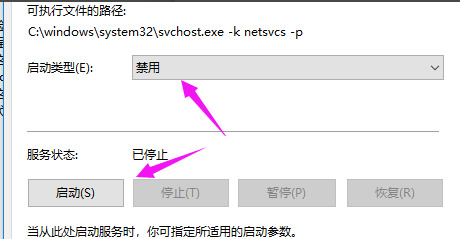
以上就是win10系统重置卡住了的解决方法,希望对大家有所帮助。
我告诉你msdn版权声明:以上内容作者已申请原创保护,未经允许不得转载,侵权必究!授权事宜、对本内容有异议或投诉,敬请联系网站管理员,我们将尽快回复您,谢谢合作!










