win10系统如何获取管理控制权限 trustedinstaller权限获取方法
经常使用win10系统的小伙伴相信在删除文件的时候有遇见过系统提示为“需要trustedinstaller权限才可以更改”,相信很多小伙伴对于trustedinstaller权限都是十分的陌生更不要说该如何获取trustedinstaller权限了,所以今天小编就为大家带来了win10系统获取trustedinstaller权限的方法,希望对大家有所帮助。

方法一:
1.首先右键鼠标软件,点击属性;
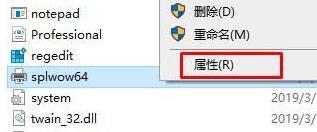
2.切入安全界面,点击下面的高级;
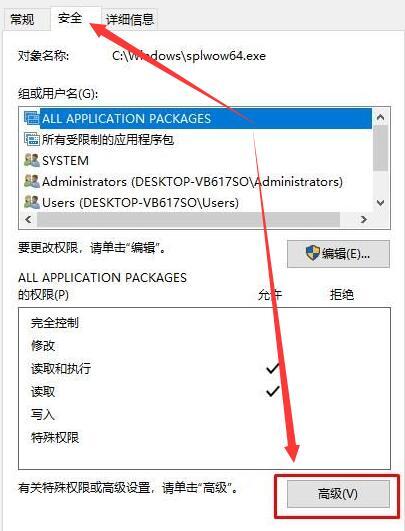
3.在左上角找到所有者,点击更改;
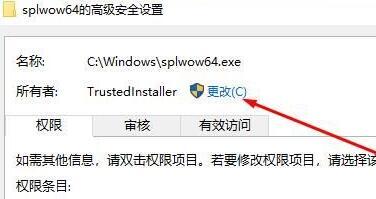
4.然后输入您的用户名。如果小编是administrator,输入此。如果你的名字是你自己的,输入你的名字;
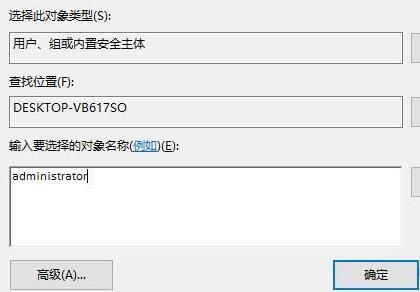
5.返回前窗后,点击下面的确定;
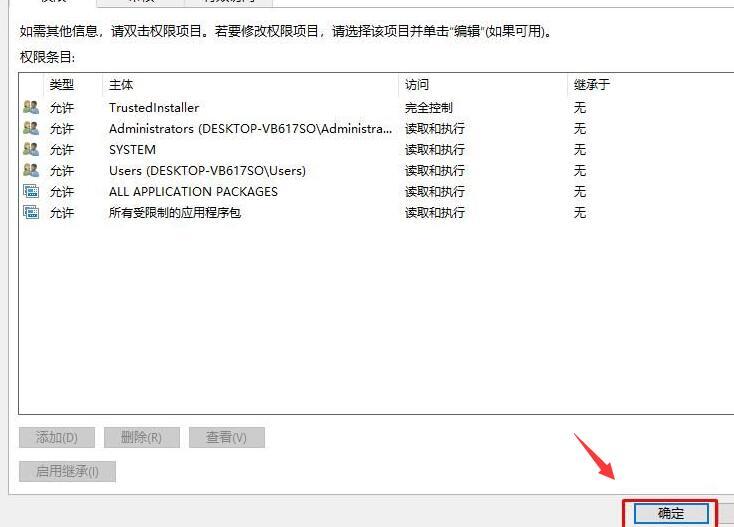
6.然后回到之前的安全选项卡界面,点击编辑;
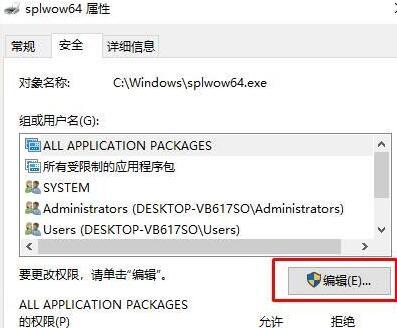
7.找到我们添加的用户名,检查以下权限。检查完成后,点击确定;
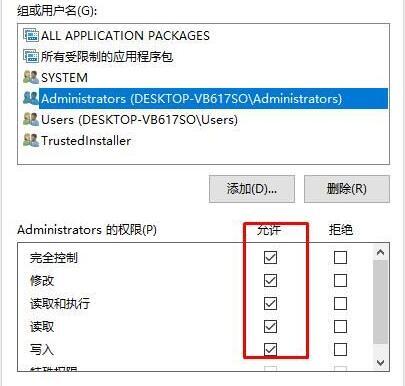
8.然后弹出提示询问是否继续,我们点击是;
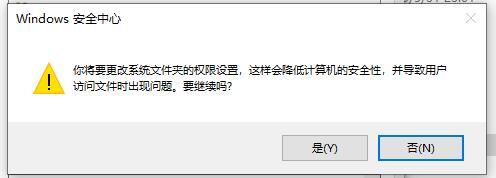
9.设置完成后,再次删除此文件,即可删除。
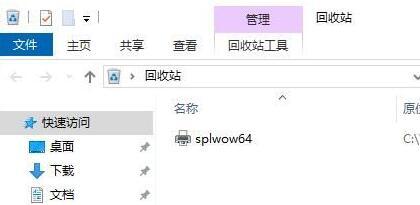
方法二:
1.右键目标文件,然后点击属性;
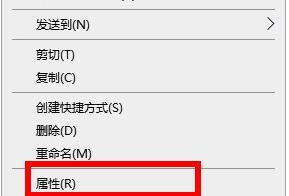
2.然后点击安全选项中的高级选项;
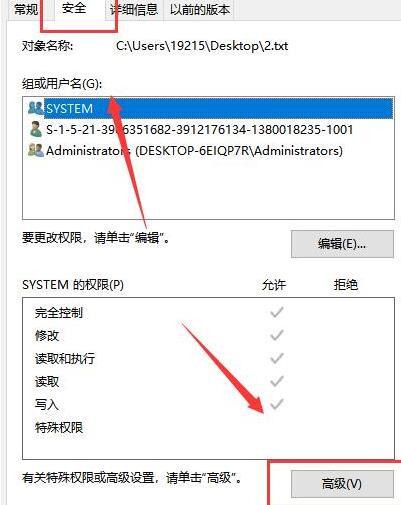
3.点击administrators选择添加;
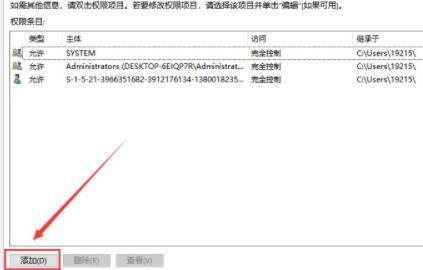
4.接下来点击选择选择主体;
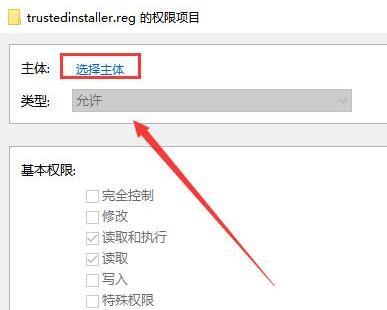
5.点击以下高级选项;
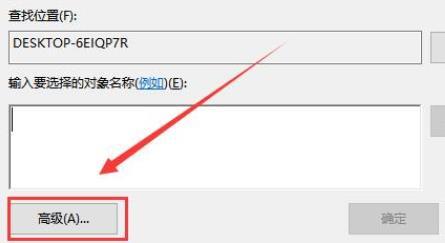
6.点击立即查找;
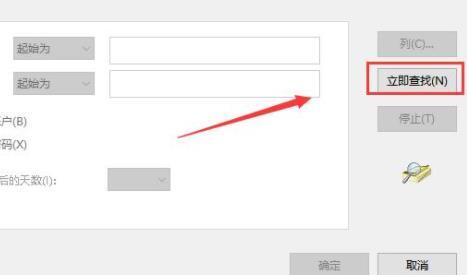
7.选择第一个默认账户;
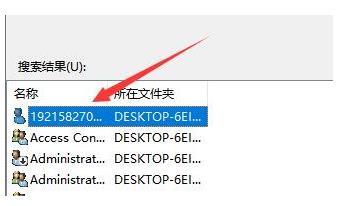
8.选择用户或组点击确定;
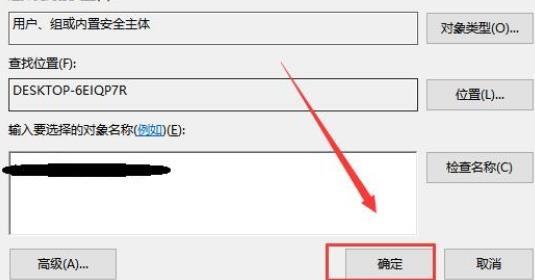
9.检查第一个基本权限中的完全控制。
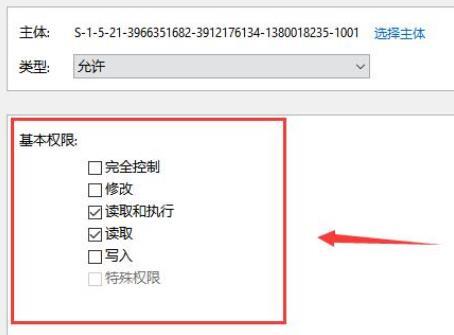
以上就是win10系统trustedinstaller权限获取方法,希望对大家有所帮助。
我告诉你msdn版权声明:以上内容作者已申请原创保护,未经允许不得转载,侵权必究!授权事宜、对本内容有异议或投诉,敬请联系网站管理员,我们将尽快回复您,谢谢合作!










