win10开机拒绝访问 开机显示拒绝访问的解决方法
win10系统现在的推出时间已经有一段相当长的时间了,所以也出现了很多的问题,最近就有小伙伴反应自己的win10系统在开机的时候显示拒绝访问,有时候我们重新开机即可解决这个问题,可是有时候重启也没有任何用处,所以今天小编就为大家带来了win10系统开机显示拒绝访问的解决方法,希望对大家有所帮助。
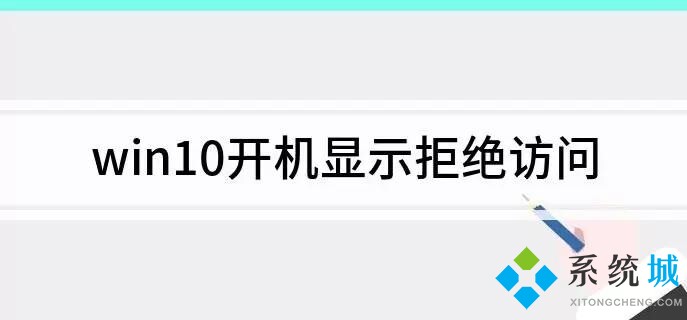
具体操作步骤如下:
1.首先我们重启电脑,在开机时不断按F8选择进入“安全模式”;
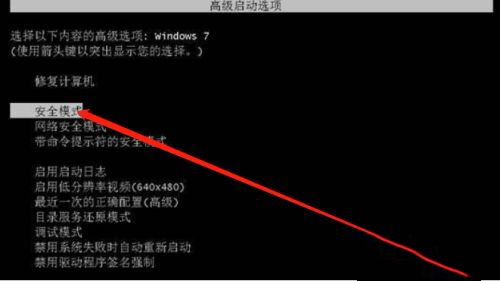
2.在进入安全模式后,我们使用管理员方式登录。然后我们按下win+r键打开运行窗口,输入指令"regedit"回车确定;
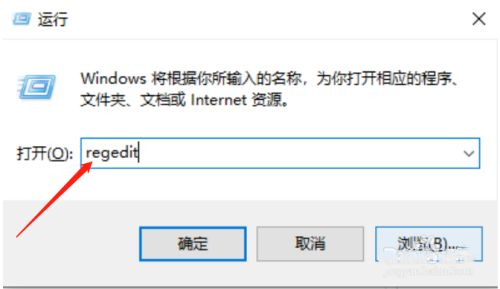
3.进入注册表编辑器后,我们在其左侧功能栏之中依次展开“HKEY_CURRENT_USER”,鼠标右键点击其选项,后在下滑菜单中选择权限;
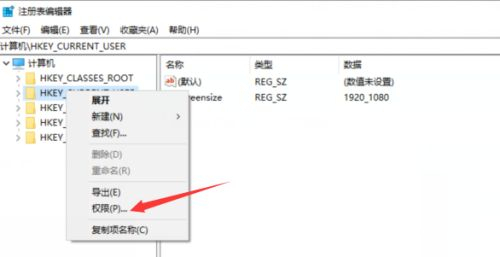
4.最后我们在弹出来的权限设置窗口中,选中下方的添加,接下来会弹出选择用户或组的窗口,需要在下图中的红色方框中输入对象名就可以啦。
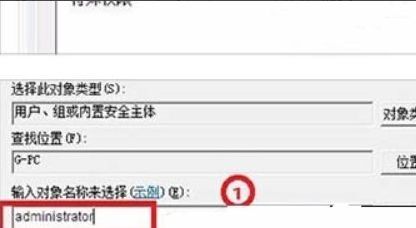
以上就是win10开机拒绝访问的解决方法,希望对大家有所帮助。
我告诉你msdn版权声明:以上内容作者已申请原创保护,未经允许不得转载,侵权必究!授权事宜、对本内容有异议或投诉,敬请联系网站管理员,我们将尽快回复您,谢谢合作!










