电脑显示ip地址冲突怎么办 win10IP地址冲突修复教程
在局域网之中,每一台计算机都有属于自己的独特的IP地址,可是每一台的计算机的IP地址是可以修改的,如果这时两台计算机搭载同一个IP地址包括子网掩码也是一样的话就会让这两台计算机的IP地址发生冲突,所以今天小编就为大家带来了win10系统解决IP地址冲突的方法,希望对大家有所帮助。
具体操作步骤如下:
1.首先右键点击此电脑,然后选择属性;
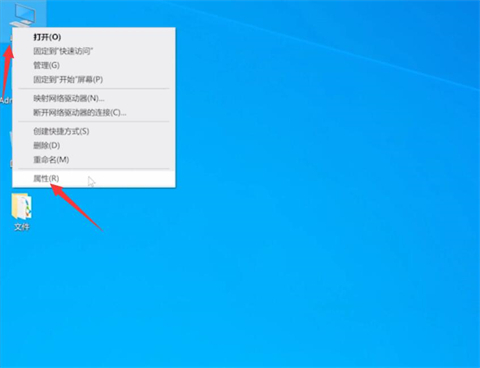
2.然后单击控制面板主页之中的网络和共享中心选项;
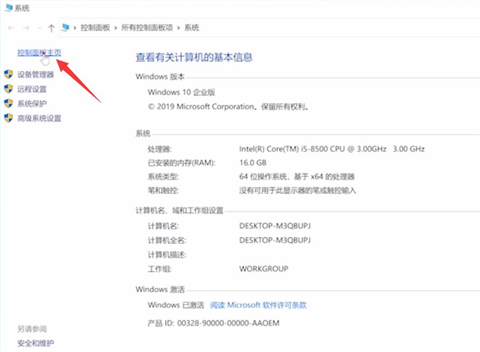
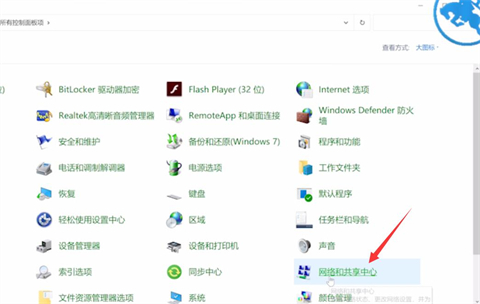
3.接下来更改适配器设置,右键选项网络,选中其中的属性选项;
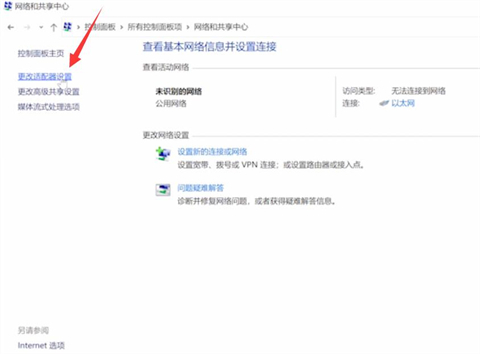
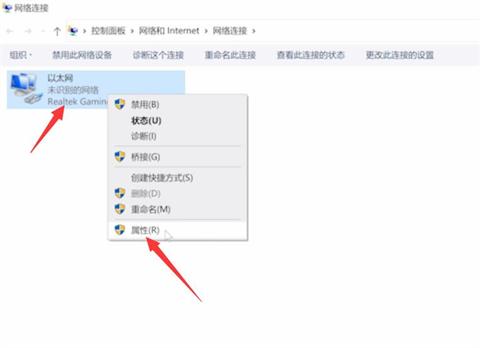
4.接着双击开启Internet协议版本4;
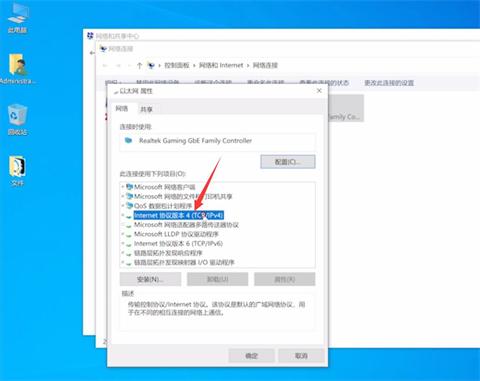
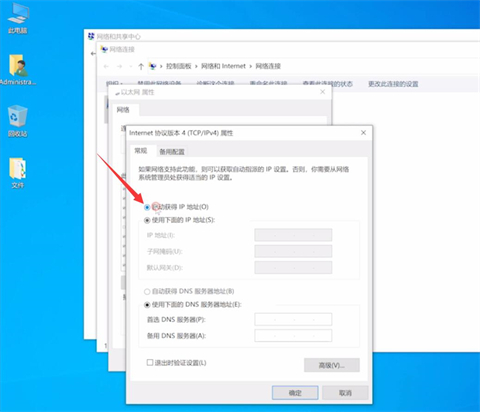
5.最后我们勾选自动获取IP地址,再勾选自动获取DNS服务器地址,再点击确定就可以啦。
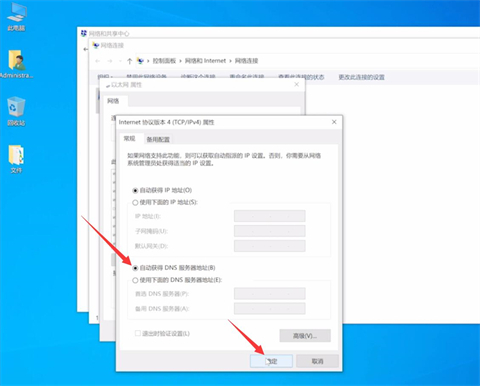
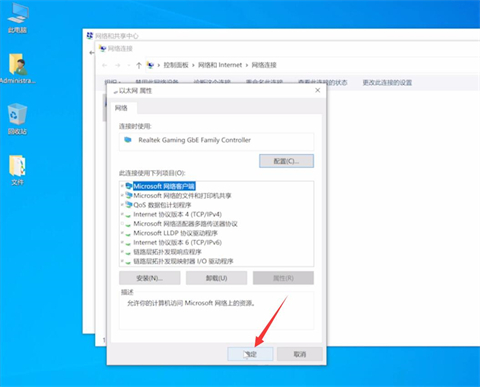
以上就是win10系统IP地址冲突的解决方法,希望对大家有所帮助。
我告诉你msdn版权声明:以上内容作者已申请原创保护,未经允许不得转载,侵权必究!授权事宜、对本内容有异议或投诉,敬请联系网站管理员,我们将尽快回复您,谢谢合作!










