win10系统U盘重装教程 win10最新2022年重装方法
win10系统到现在为止已经是一款极为成熟稳定的一款电脑操作系统,有不少的用户都是喜欢使用这款软件,可是我们有时候因为各种原因是需要将自己的系统重新安装,可是很多小伙伴在买来计算机的时候都是已经安装好系统的,很多小伙伴对于系统重装步骤不是很了解,所以今天小编就为大家带来了win10系统重装方法介绍,希望对大家有所帮助。
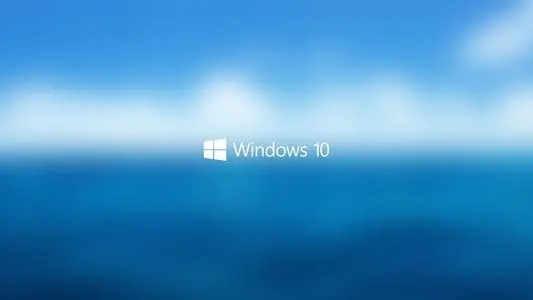
相关教程:win10专业版激活码大全 win10专业版激活码使用方法
win8.1怎么升级win10系统|win8.1系统升级win10预览版教程 【图文】
u盘安装windows10和windows7双系统的方法【图文教程】
一、重装准备
1、4G左右U盘
2、win10镜像下载:ghost win10 64位完美装机版
3、BIOS设置:开机从U盘启动设置方法
二、win10系统重装步骤
1.首先我们进入胖爪装机大师的官网:zj.xitongcheng.com,下载安装胖爪装机大师;
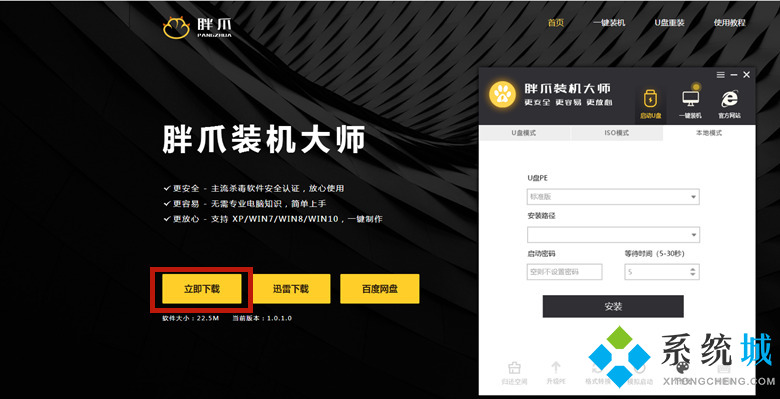
2.安装完成后直接打开胖爪装机大师软件,这时候我们会发现U盘插入提示,然年后直接将U盘插入后系统便会自动识别U盘信息即可;
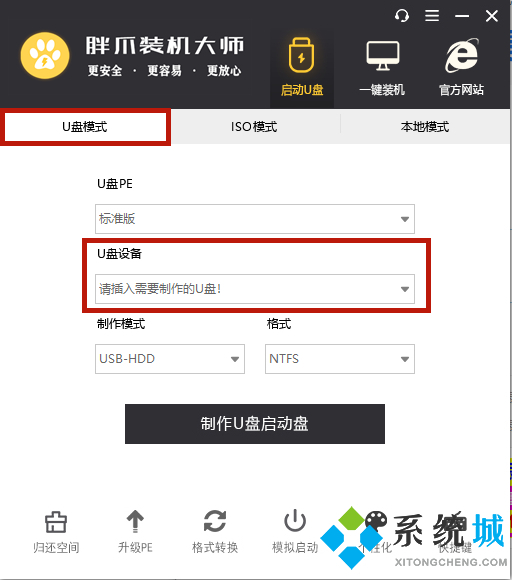
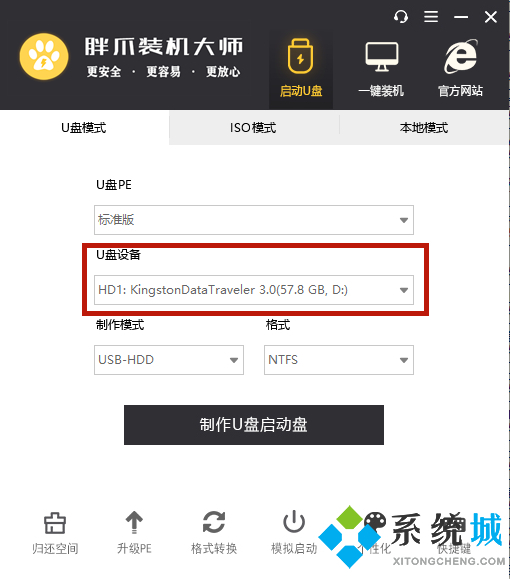
3.接着我们将默认将制作模式改为“USB-HDD”,格式更改为“NTFS”后,然后点击“制作U盘启动盘”;
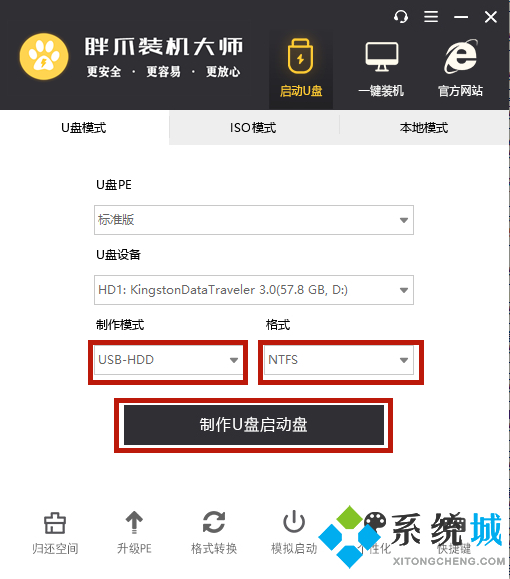
4.在这里用户无需进行更改,直接单击“开始制作”即可;
5.接下来系统就会进入制作过程,如下图所示;
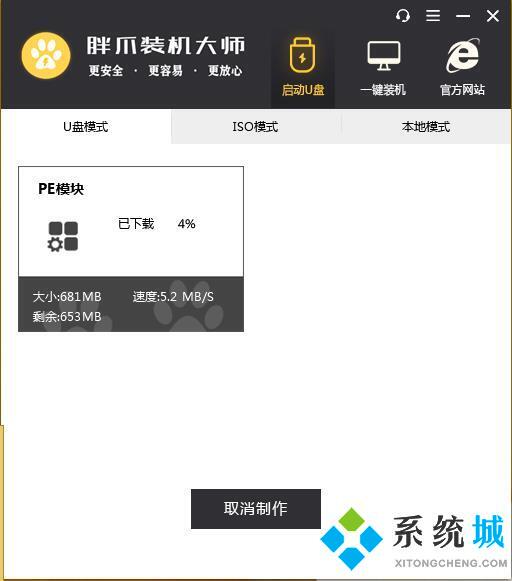
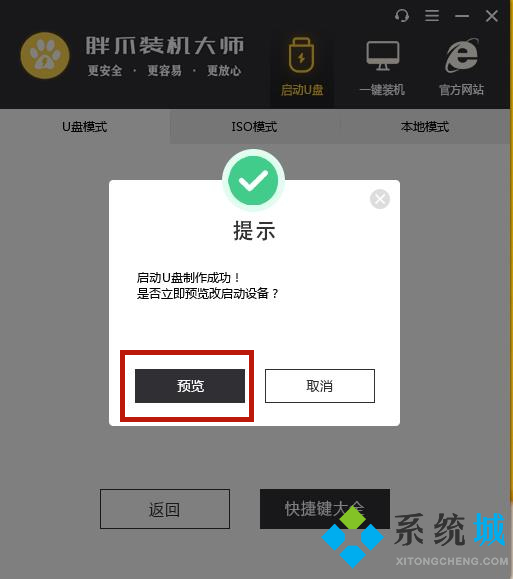
6.这时用户可以选择是否预览PE系统,如未出现问题则会出现下方PE界面;
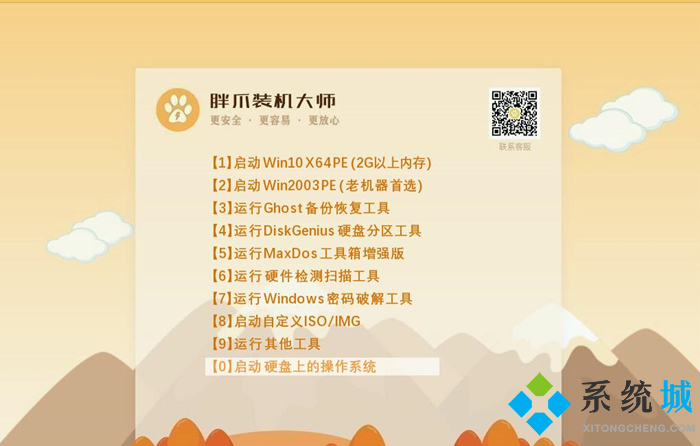
7.制作完成之后,用户可以单击“快捷键大全”选项来查看电脑bios启动快捷键,如果大家不知道自己主板的具体型号,可以选择尝试F5、F8\F12或DEL键,当然也可以自行前去百度查阅,接着进入bios页面后大家将U盘启动设置为最优先的启动顺序,之后正常启动即可;
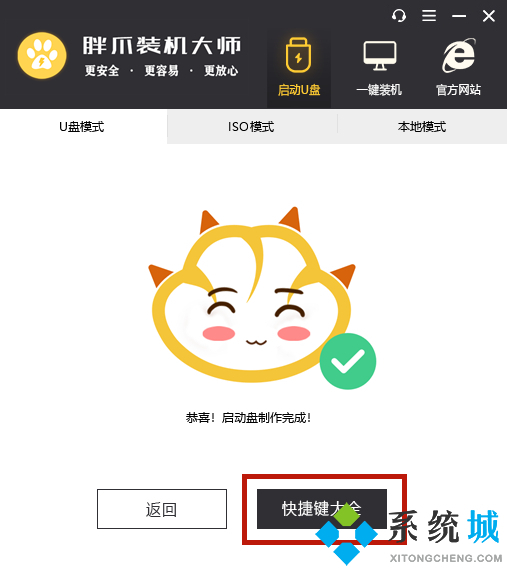
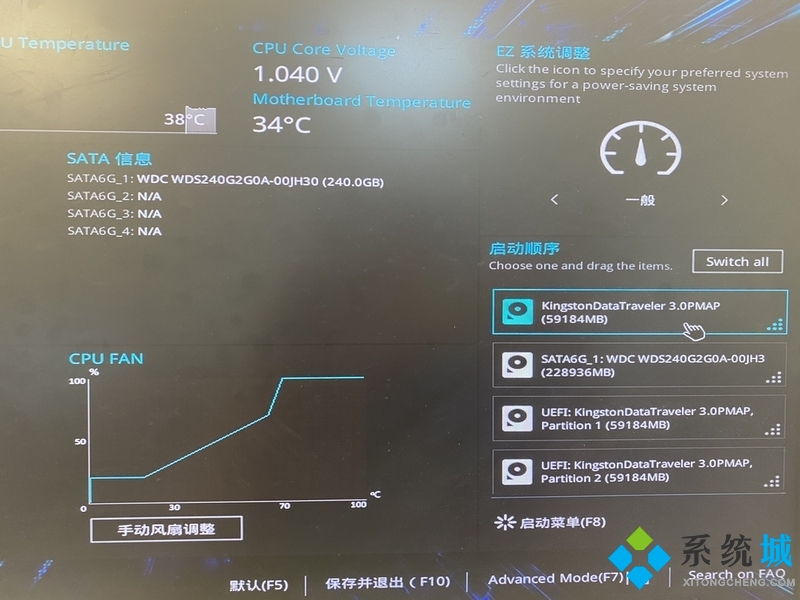
8.然后我们进入U盘的PE系统之后用户选择一下之前下载来的系统,并且单击选择“开始安装”,系统就会自动进行装机流程,这时候用户只需耐心等待系统文件读取完毕;
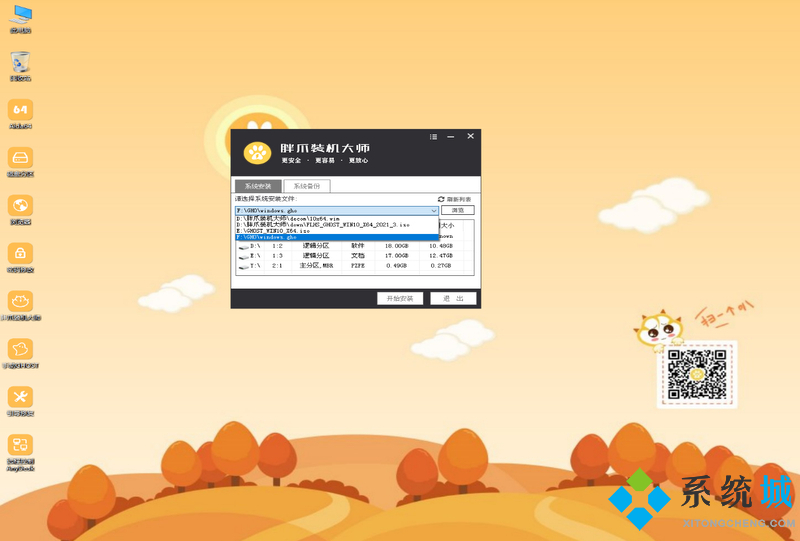
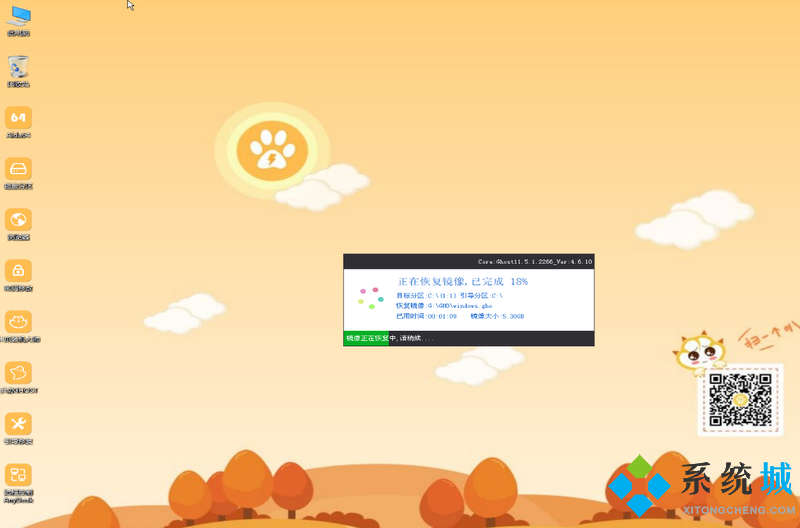
9.完成后系统会自动重启,这个时候用户需要拔掉U盘,否则无法成功安装,之后等待系统进入桌面即可完成win10系统重装。
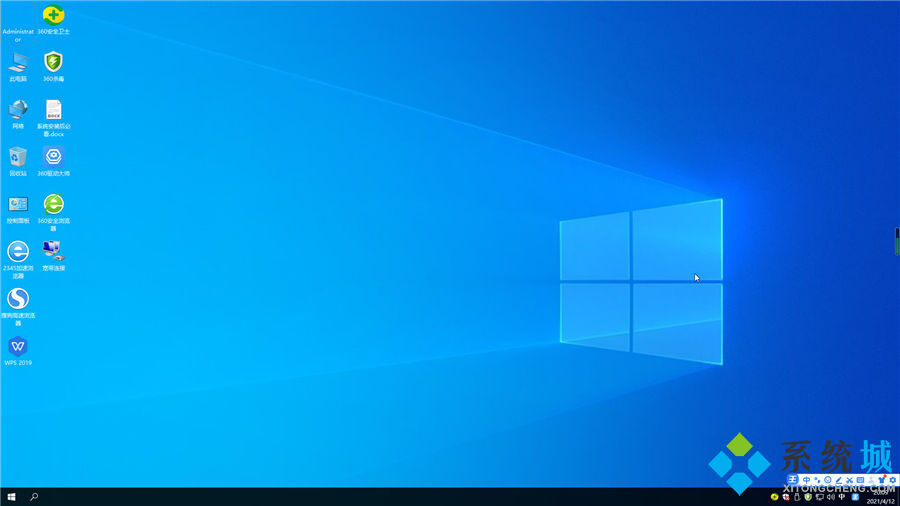
以上就是win10系统2022最新重装步骤,不过该方法是通过U盘格盘安装,没有U盘系统未损坏的用户也可以通过硬盘来安装,希望对大家有帮助。
我告诉你msdn版权声明:以上内容作者已申请原创保护,未经允许不得转载,侵权必究!授权事宜、对本内容有异议或投诉,敬请联系网站管理员,我们将尽快回复您,谢谢合作!










