u盘制作win10启动盘 胖爪win10U盘启动盘制作教程
win10系统作为现在最为主流的微软系统有很多的小伙伴都会选择安装使用,现在很多的主机都是不支持进行光盘的搭载方式,越来越多的小伙伴选择使用U盘来制作win10系统,除了官方的制作工作之外还有很多的第三方软件也可以完成启动盘的制作,所以今天小编就为大家带来了胖爪装机工具制作系统启动盘的方法,希望对大家有所帮助。
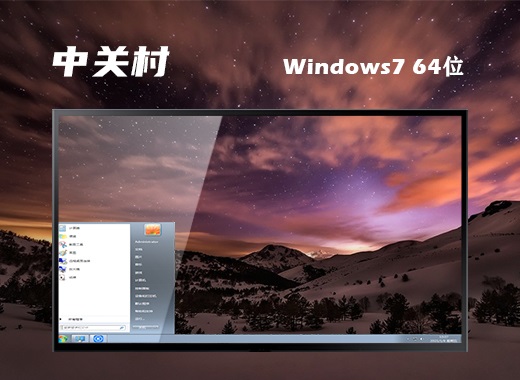 中关村ghost win7 64位稳定旗舰版v2021.3
中关村ghost win7 64位稳定旗舰版v2021.3
中关村ghost win7 64位稳定旗舰版v2021.3是2021最新的稳定旗舰版,支持正版认证和在线升级,永久免费,能通过目前主流的杀毒软件检测在之前的基础上作出了优化,此系统在断网的情况下制作,保证了安全,没有任何捆绑软件,相比于之前的版本更加稳定和安全,支持新老各种机型,采用全因GHOST技术,一件自动安装,耗时很短,没有其他多余步骤。
具体操作方法:
1.首先打开胖爪装机大师官网:zj.xitongcheng.com 之后点击官网左上角的立即下载按钮,当然也可以在系统城之中下载软件安装包;
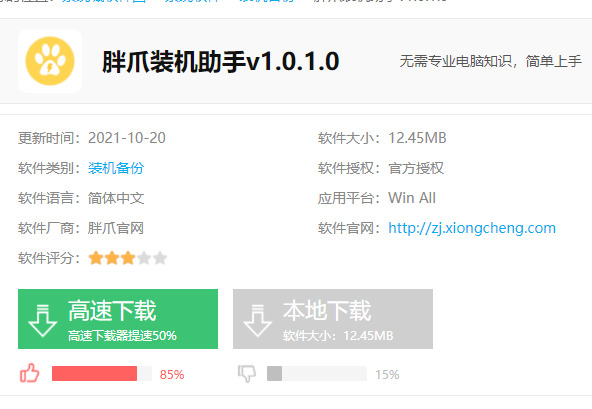
2.然后我们打开软件选择"U盘模式",电脑插上U盘,软件会自动识别U盘并显示在"U盘设备"一栏,然后点击"制作U盘启动盘";
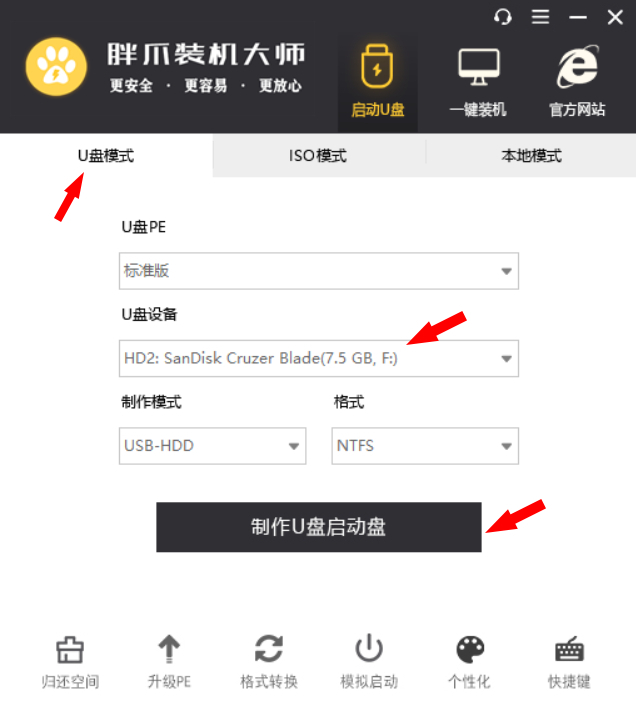
3.胖爪装机大师提供多种不同版本类型的系统,根据你的需要选择对应的系统类型(如XP、win7、win8、win10),在这里小编选择了win10系统然后点击"开始制作"。当软件跳出提示"本操作将删除U盘上的数据",请确保您U盘中的重要数据文件已转移备份。点击"确定"即可进入下一步;
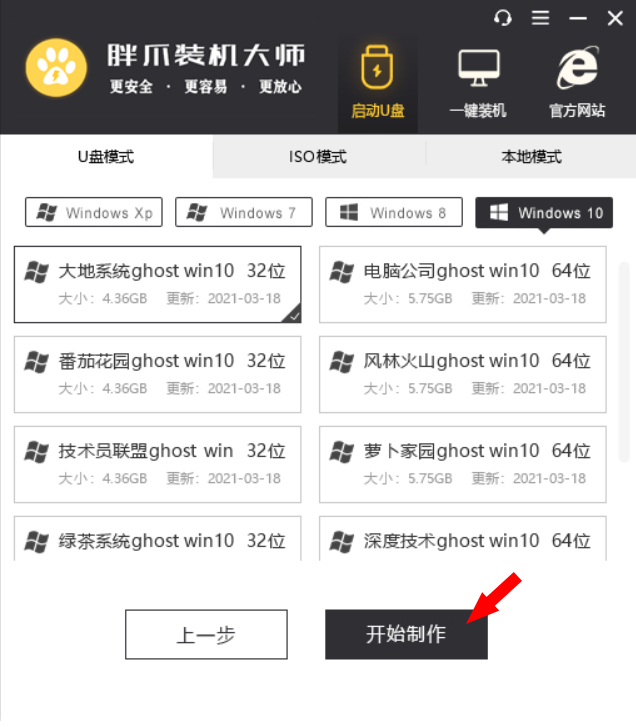
4.资源下载环节的等待时间会比较长,此环节会将您安装系统所需的所有资源都下载好,所以该步骤请耐心等待下载完成;
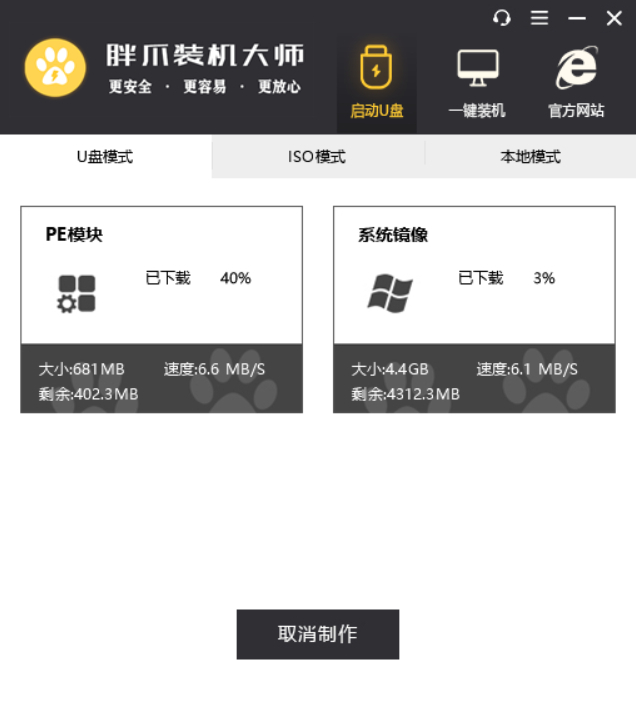
5.资源下载完成后,软件将会开始格式化、解压文件、写入数据等操作,耐心等待即可;
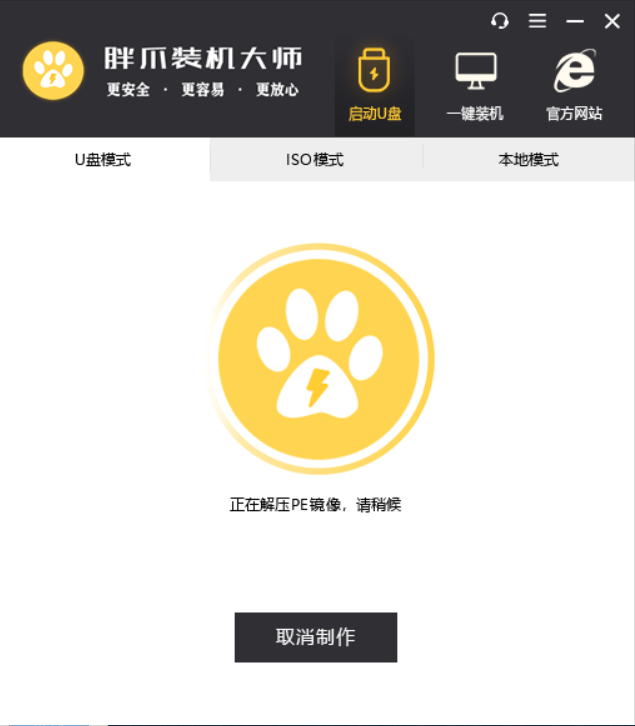
6.启动U盘制作完成,点击"预览"即可预览该启动设备,确认是否制作成功;
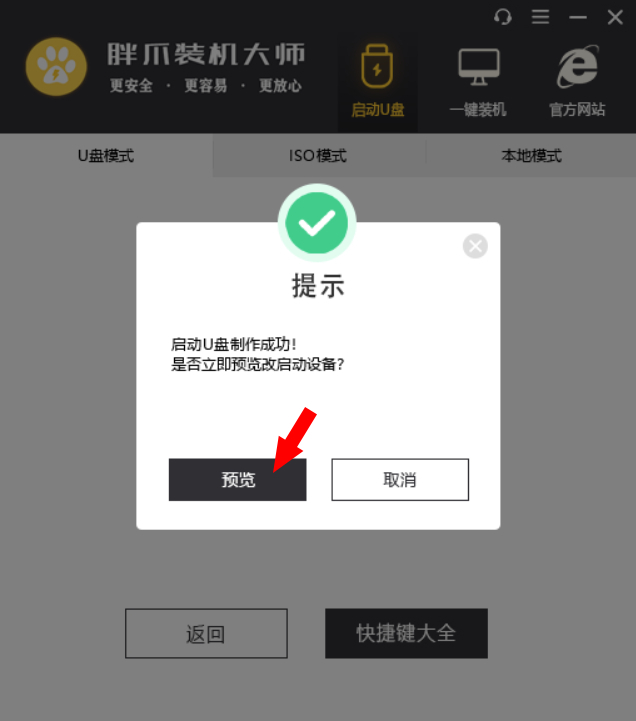
7.预览启动U盘,按Ctrl+Alt可释放鼠标;
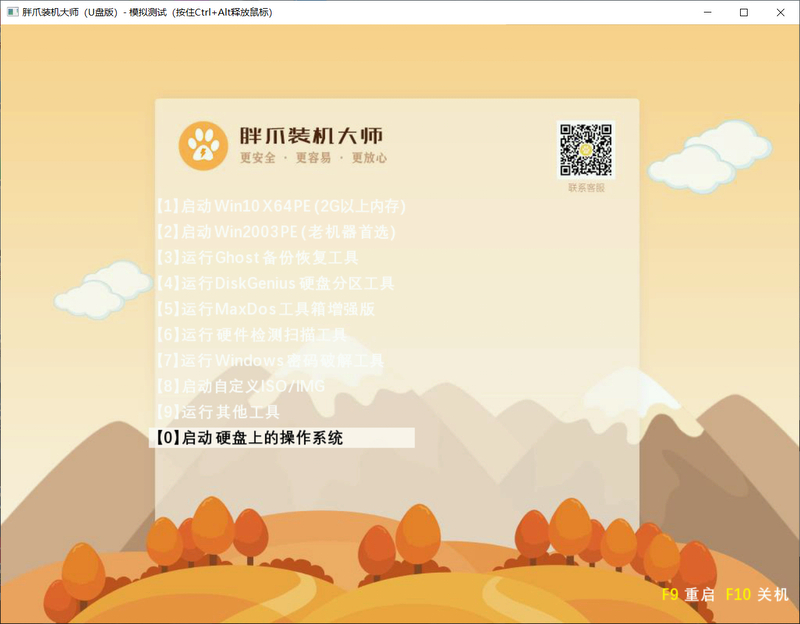
8.恭喜您,到此启动U盘就制作成功了!如果您不清楚当前电脑的快捷启动按键,点击"快捷键大全"按钮即可进行查询。
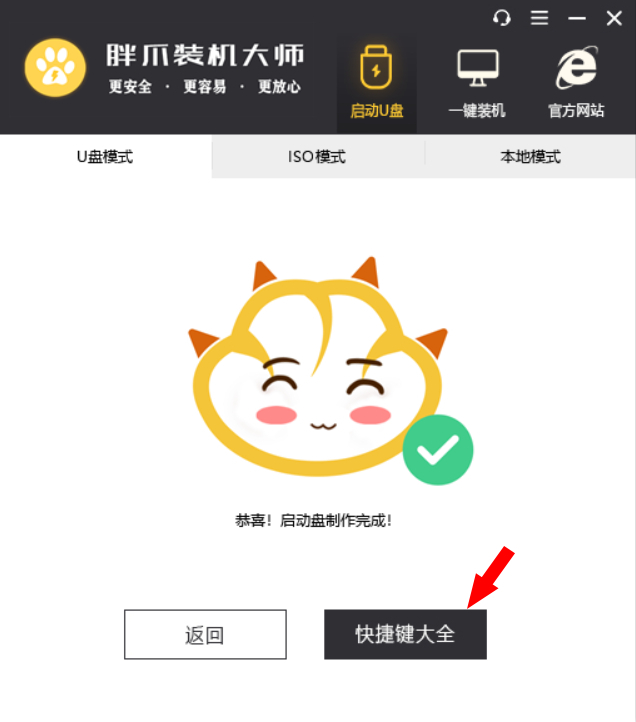
以上就是win10系统U盘启动盘制作方法,希望对大家有所帮助。
我告诉你msdn版权声明:以上内容作者已申请原创保护,未经允许不得转载,侵权必究!授权事宜、对本内容有异议或投诉,敬请联系网站管理员,我们将尽快回复您,谢谢合作!










