Win10输入法怎么设置非活动透明状态显示语言栏
Win10输入法怎么设置非活动透明状态显示语言栏?输入法绝对是我们使用率极高的一款软件,几乎每个小伙伴每天都是会有使用到,可是有时候总觉得输入法在不使用的时候输入框就比较碍事了,所以今天小编就为大家带来了win10系统非活动输入法设置为透明状态的方法,希望对大家有所帮助。
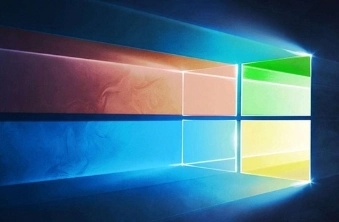
具体操作步骤如下:
1.首先我们在空白处点击鼠标右键,在其中选择设置选项;
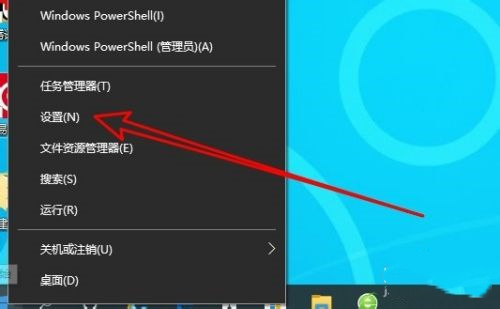
2.在设置界面之中我们单击选择时间和语言图标;
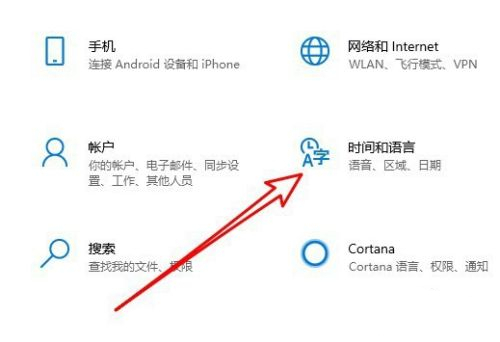
3.在其设置界面左侧点击选择“语言”菜单;
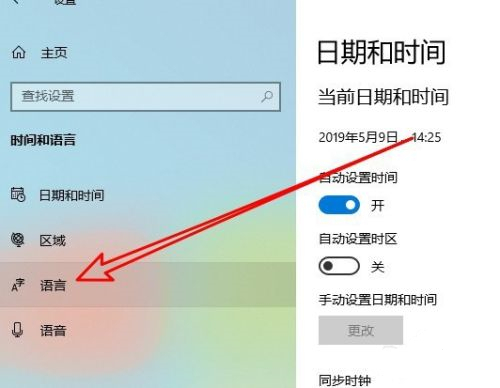
4.在窗口右侧之中选择“选择始终默认使用的输入法”;
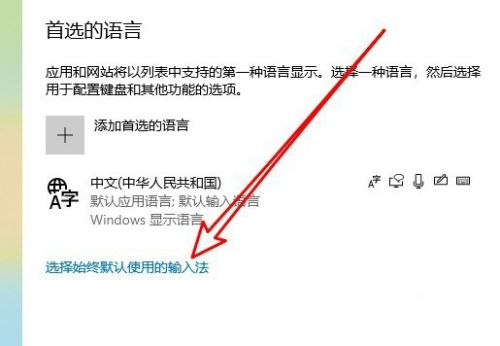
5.在其中点击选择语言类选项;
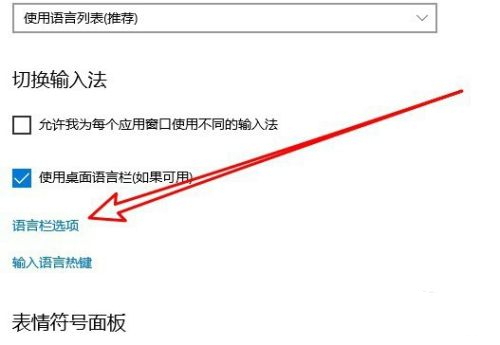
6.最后我们在打开的文本服务和输入语言的窗口,在窗口中找到“非活动时,以透明状态显示语言栏”的设置项;
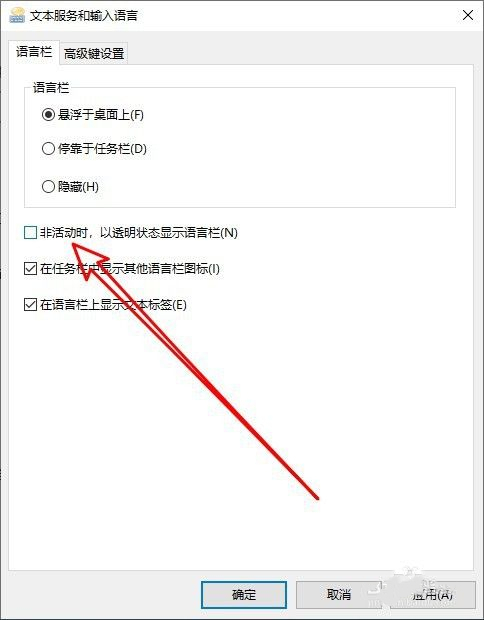
7.这样在输入法处于非活动状态的时候,就会以透明 状态显示啦。
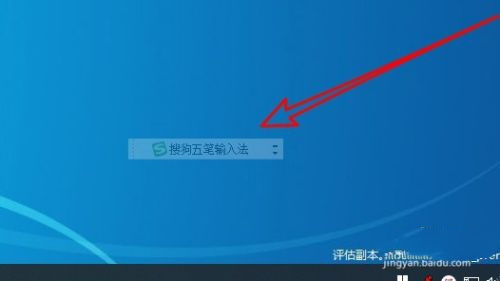
以上就是win10系统取消非活动时以透明状态显示语言栏的方法,希望对大家有所帮助。
我告诉你msdn版权声明:以上内容作者已申请原创保护,未经允许不得转载,侵权必究!授权事宜、对本内容有异议或投诉,敬请联系网站管理员,我们将尽快回复您,谢谢合作!










