Win10提示lsp状态异常如何解决 Win10修复lsp错误方法
我们在使用win10系统的时候时间一久经常会有遇见各种问题的情况,比如就又小伙伴在打开计算机的时候自己的无法联网,并且电脑还显示为lsp异常状态,那么当我们遇见这种情况应该如何解决呐,接下来就和小编一起前去了解一下具体操作步骤吧,希望可以对大家有所帮助。
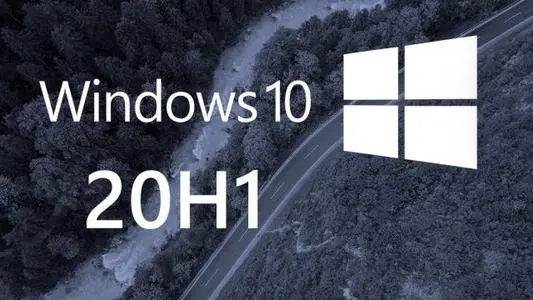
具体操作步骤如下:
1.首先按下“win+r”打开运行对话框;
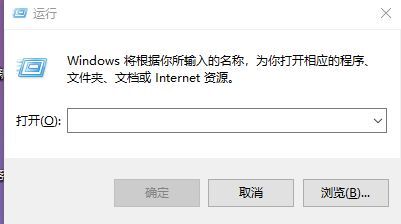
2.然后在其中输入“cmd”指令,回车确认;
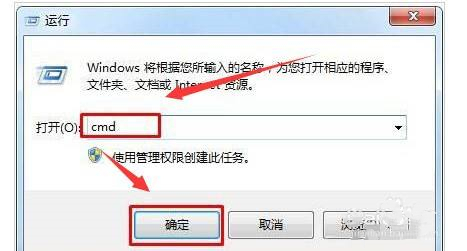
3.接着在命令指示符之中开启“netsh winsock reset”,回车确认;
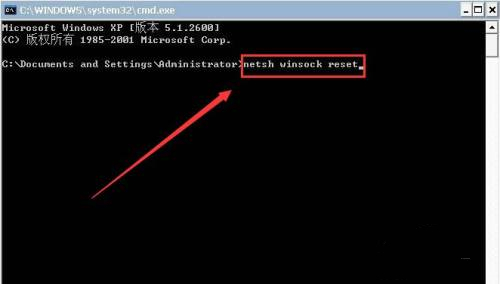
4.然后耐心等候最后会显示重启计算机,重启后即可完成lsp问题的修复啦。
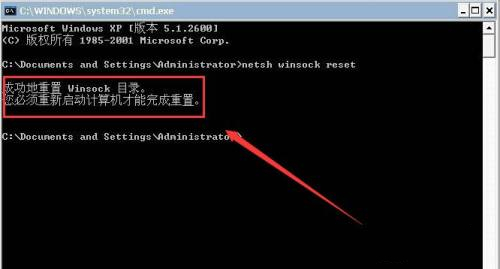
以上就是win10系统修复lsp异常的方法,希望对大家有所帮助。
我告诉你msdn版权声明:以上内容作者已申请原创保护,未经允许不得转载,侵权必究!授权事宜、对本内容有异议或投诉,敬请联系网站管理员,我们将尽快回复您,谢谢合作!










