win10系统隐藏图标怎么显示 win10显示隐藏图标方法
win10系统隐藏图标怎么显示?我们对于部分桌面之中不常用的系统图标会进行隐藏的操作,可是有时候会不小心把常用的图标给隐藏起来了那么这种时候我们应该怎么将隐藏的图标显示出来呐?接下来就和小编一起前去了解一下具体操作步骤吧,希望对大家有所帮助。
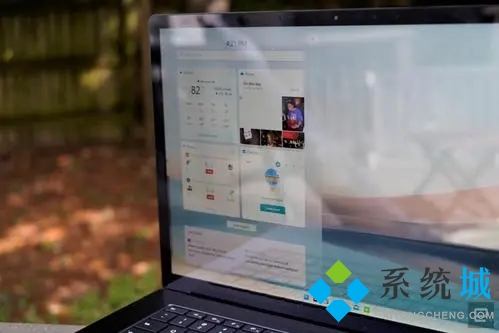
具体步骤如下:
1.有时候,当我们打开电脑时,当我们有更多的图标时,会有一个向上的符号,其中一些会打开;
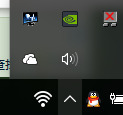
2.如果你不喜欢这样的设置,想全部出来,也很简单。我们点击鼠标右键,选择显示设置。这里不能截图屏幕,就是点击后出现的界面;

3.然后,我们选择了一个大选项,这通常是第一个,是默认的,我们需要点击确认,点击通知和操作;
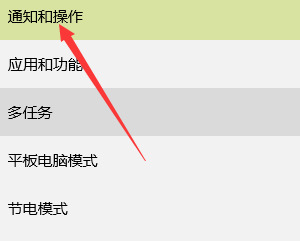
4.点击打开网络后,我们会看到选择在任务栏上显示哪些图标。我们点击打开进入;
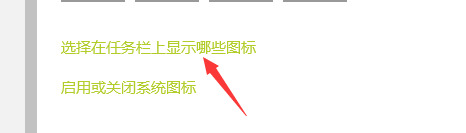
5.打开后,我们会看到上面显示的句子。所有图标都显示在桌面上。我们可以点击打开它们。打开后,我们无法操作下面的句子;

6.这时,让我们看看界面。在电脑的右下角,所有的图标都显示出来了。我个人喜欢这种风格;

7.另外,如果我们不喜欢长时间排列,我们可以关闭它。关闭后,我们可以根据自己的喜好进行选择。
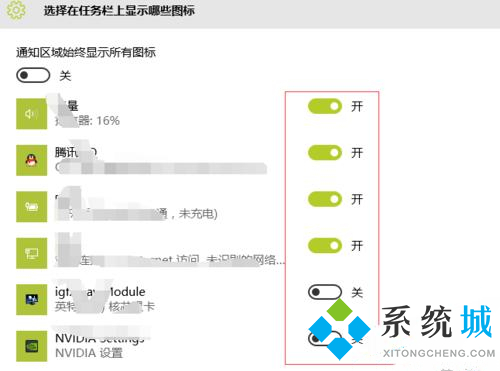
以上就是win10系统隐藏图标设置为全部显示的方法,希望对大家有所帮助。
我告诉你msdn版权声明:以上内容作者已申请原创保护,未经允许不得转载,侵权必究!授权事宜、对本内容有异议或投诉,敬请联系网站管理员,我们将尽快回复您,谢谢合作!










