win10系统怎么删除记事本 win10记事本应用卸载方法
我们随着计算机使用时间的不断提升,win10系统内存肯定是会越来越少的所以很多用户都会在系统空间不足的时候选择卸载自己不经常使用的软件,可是有部分系统自带的软件确实不知道该如何卸载,例如记事本很多小伙伴就不知道该如何卸载,那么接下来就让小编带大家前去了解一下具体操作步骤吧,希望可以对大家有所帮助。
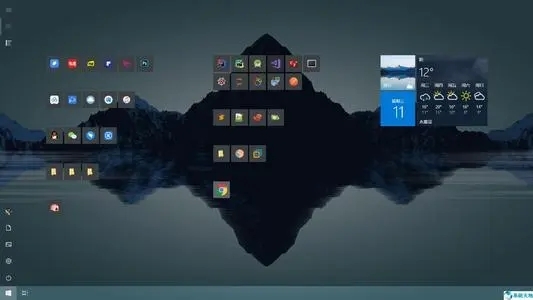
具体操作步骤如下:
1.首先我们单击电脑桌面左下角之中的开始菜单;

2.接着再点击设置选项;
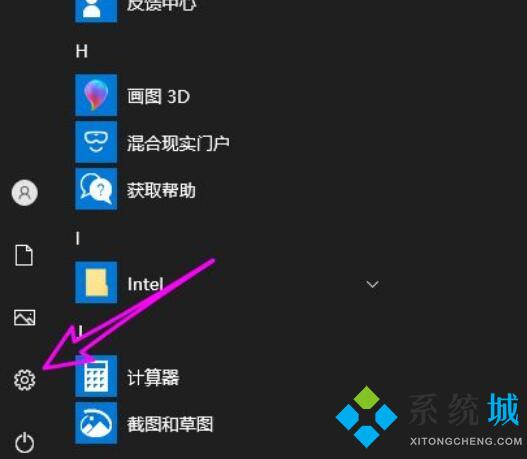
3.然后选择其中的【应用】;
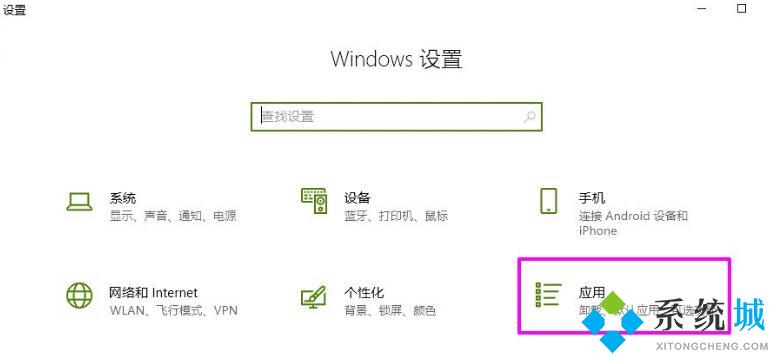
4.接着我们在【应用功能】之中选择【可选功能】;
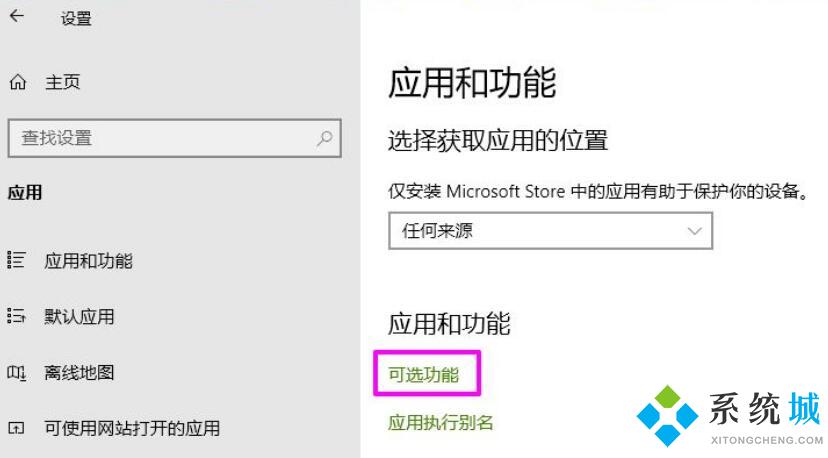
5.在【可选功能】中选中【记事本】选项;
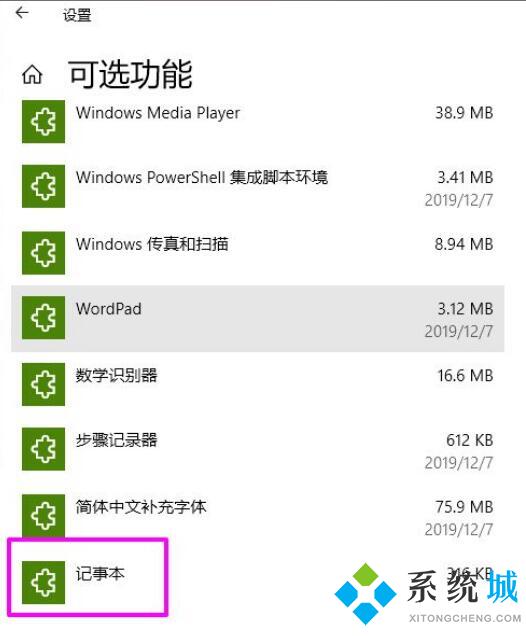
6.最后我们点击【卸载】选项进行卸载即可。
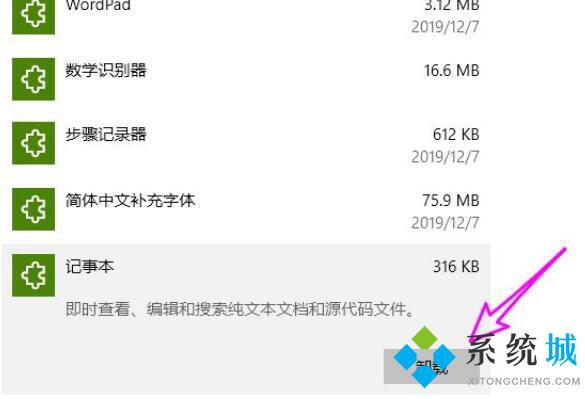
以上就是win10系统卸载记事本的方法,希望对大家有所帮助。
我告诉你msdn版权声明:以上内容作者已申请原创保护,未经允许不得转载,侵权必究!授权事宜、对本内容有异议或投诉,敬请联系网站管理员,我们将尽快回复您,谢谢合作!










