win10系统amd显卡如何切换到独显 win10显卡切换方法
现在很多的电脑都会选择搭载多显卡,而在win10系统之中一般是选择使用集成显卡的,可是有时候我们需要将amd显卡切换到独立显卡显示,这种时候我们应该怎么操作才可以完成显卡的切换呐?接下来就让小编带大家前去了解一下具体操作步骤吧,希望可以对大家有所帮助。
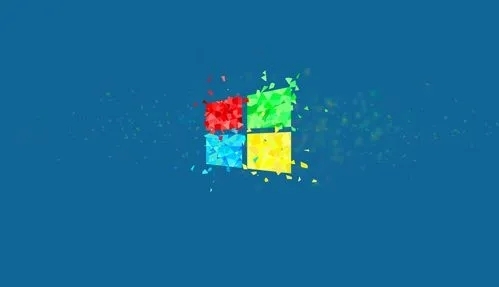
具体步骤如下:
1.首先我们在桌面空白处点击鼠标右键,选择“AMD Catalyst Control Center”,这里要看具体显卡的类型,选择开启;
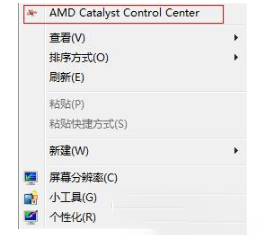
2.接着就会进入AMD显卡设置主面板界面;
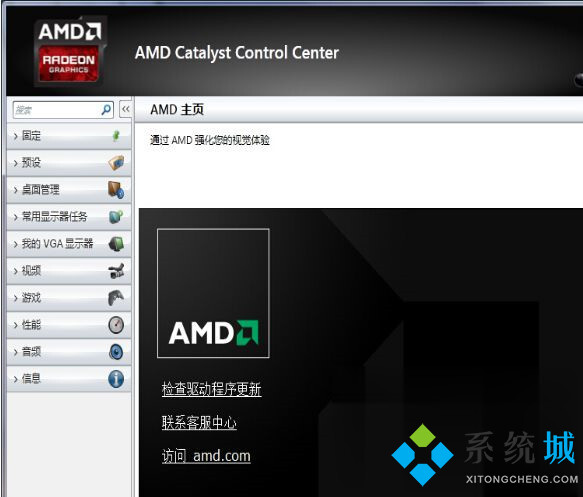
3.接上找到任务栏中的显卡设置图标,右键选择“1.AMD Radeon R7 200 Series”选项;
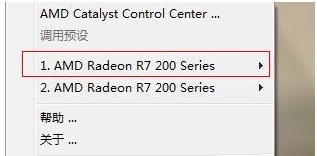
4.最后我们依次选中“3D设置”---->"标准设置"---->"高性能",这里高性能就是指的独立显卡,均衡是集成显卡运行。
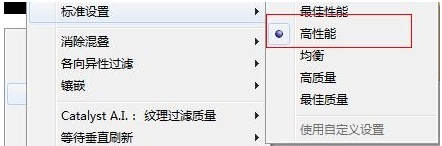
以上就是win10系统切换为独立显卡的方法,希望对大家有所帮助。
我告诉你msdn版权声明:以上内容作者已申请原创保护,未经允许不得转载,侵权必究!授权事宜、对本内容有异议或投诉,敬请联系网站管理员,我们将尽快回复您,谢谢合作!










