Win10如何设置声音双通道 win10双声道设置方法
Win10如何设置声音双通道?我们在使用win10系统之中经常会有使用到声音播放器的时候,我们在使用耳机或者是音响设备的时候有时候我们设备只有一个才可以进行播放,那么我们遇见这种情况应该怎么处理呐?接下来就让小编带大家前去了解一下具体操作方法吧,希望对大家有所帮助。
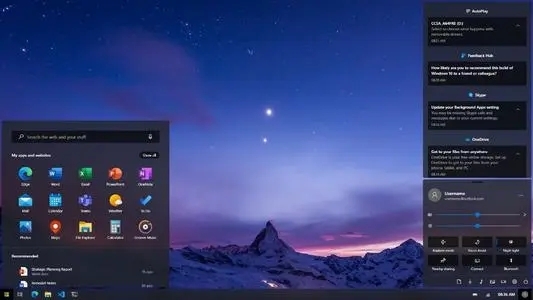
具体步骤如下:
1.首先我们进入【控制面板】,然后选择【硬件和声音】点击进入设置界面;
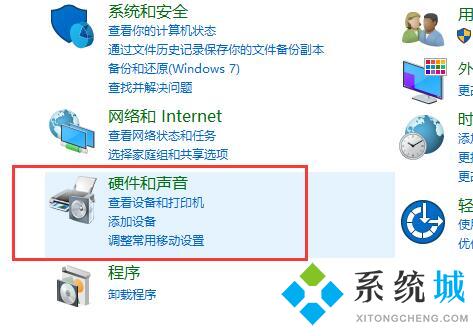
2.然后选择下方之中的【Realtek高清晰音频管理器】选项;
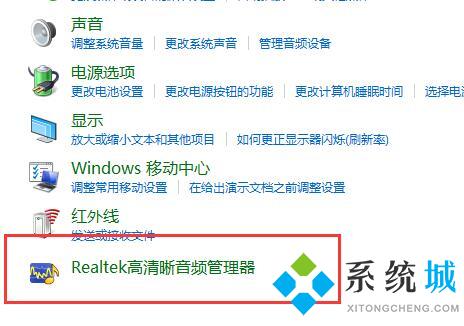
3.接着单击右上角的【文件夹】点击设置;
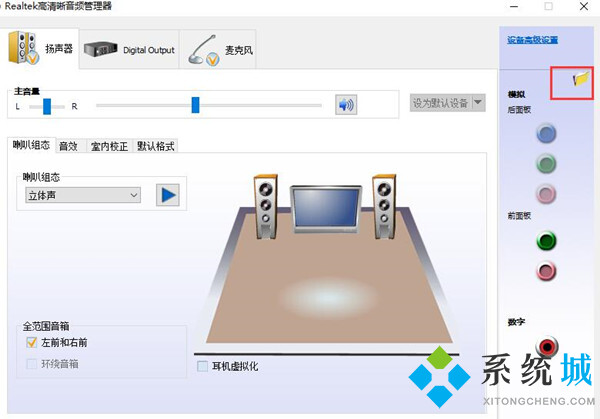
4.然后我们勾选此项之中的【禁用前面板插孔检测】选项;
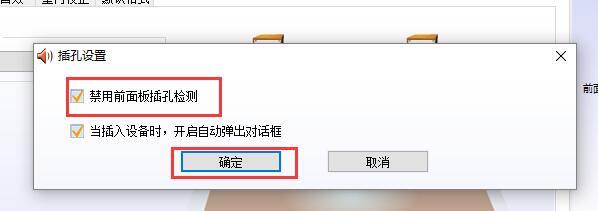
5.接下来再单击右边的【绿色图标】就能够进行相对应的设置啦;
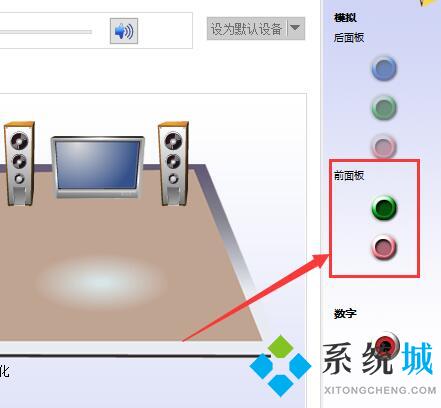
6.最后将其勾选上【耳机】,这样你的前后都会有声音啦。
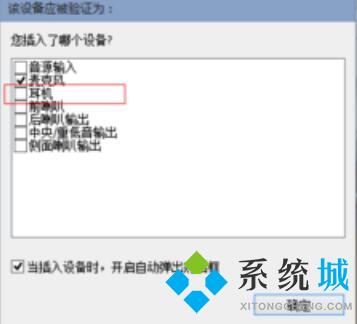
以上就是win10系统设置双声道的方法,希望对大家有所帮助。
我告诉你msdn版权声明:以上内容作者已申请原创保护,未经允许不得转载,侵权必究!授权事宜、对本内容有异议或投诉,敬请联系网站管理员,我们将尽快回复您,谢谢合作!










