win10打印图片中间空白 win10打印图纸留白解决方法
在win10系统在三月份更新之后很多的小伙伴在使用win10系统打印图片的时候总是会在图片中间有一部分的留白,不论是如何修该系统设置以及更改打印机都死没有用户的,其实造成这个原有是因为系统升级之后的补丁问题,那么大家就和小编一起前去了解一下解决该问题的具体操作方法吧,希望对大家有所帮助。
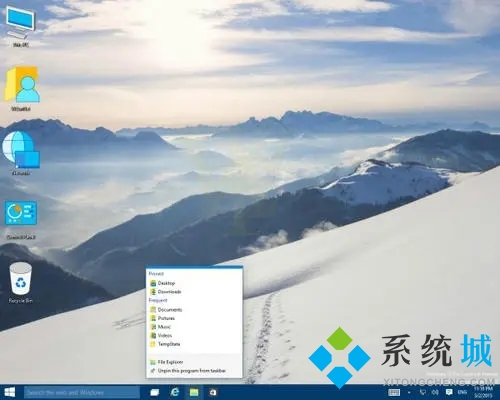
方法一:
1.我们不要选择直接打开图片进行打印操作,我们首先选中想要修改的图片,然后右键选择开启方式,在开启方式之中选择其余的软件例如画图软件;
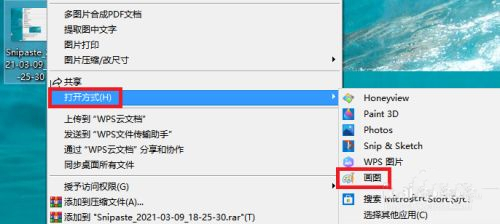
2.在使用画图软件打开图片之后,我们再选择文件菜单中的打印选项进行打印操作。
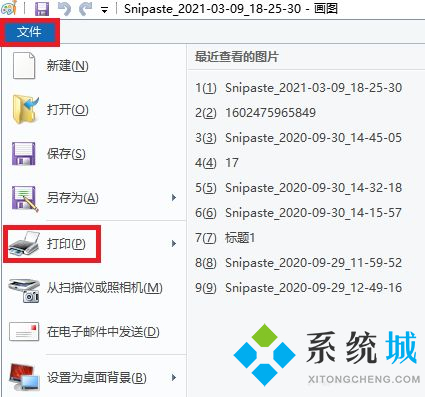
方法二:
1.首先我们再开始菜单之中打开设置选项,然后选择Windows更新功能选项,然后我们点击“暂停更新7天”,暂停系统更新;
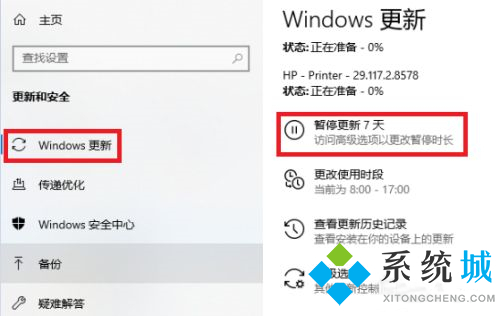
2.然后我们开启控制面板在其中选择卸载程序;
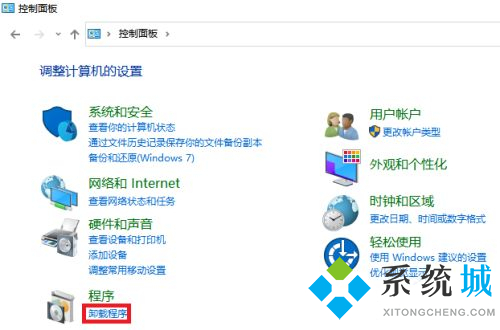
3.接着我们再左侧查看所有已经安装的更新;
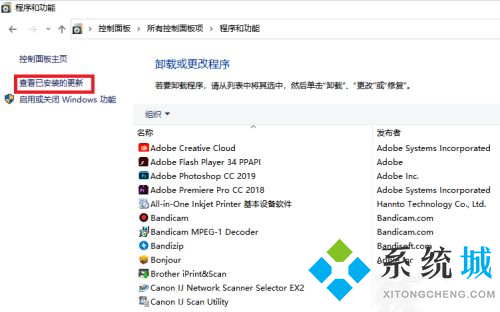
4.最后我们再其中找到KB5000808的更新补丁,然后右键选择卸载,再重启计算机即可。
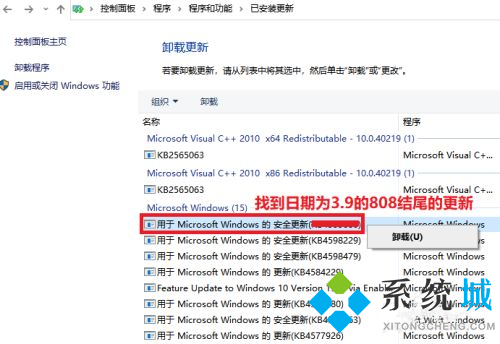
以上就是win10系统打印图片留白的解决方法,希望对大家有所帮助。
我告诉你msdn版权声明:以上内容作者已申请原创保护,未经允许不得转载,侵权必究!授权事宜、对本内容有异议或投诉,敬请联系网站管理员,我们将尽快回复您,谢谢合作!










