Win10怎么对DCOM接口进行配置 Win10系统DCOM配置教程
大家在使用电脑的时候总会遇见各种不同的问题,最近就有很多小伙伴在使用win10系统的时候反映不知道该如何配置系统之中的DCOM接口,所以今天小编就为大家带来了win10系统进行DCOM接口配置的方法,有需要的小伙伴赶紧前来阅览吧,希望可以对大家有所帮助。
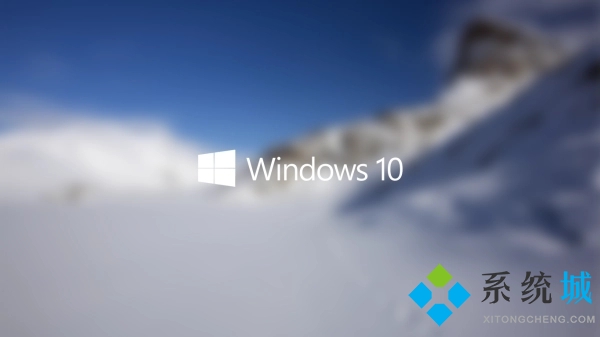
具体步骤如下:
1.首先我们按下Win+R开启【运行】功能;
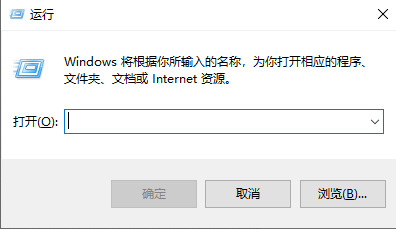
2.接着输入指令Dcomcnfg,按下回车【确定】;
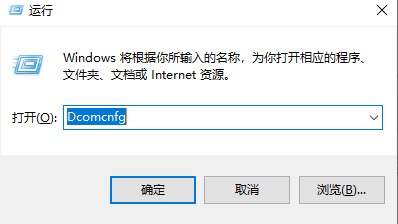
3.然后会弹出【组件服务】对话框;
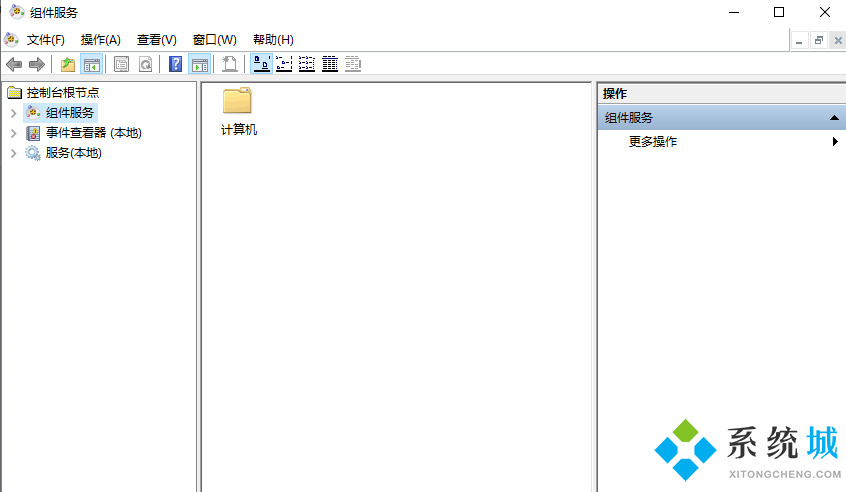
4.接着我们依次展开【组件服务】【计算机】【我的电脑】【DCOM配置】;
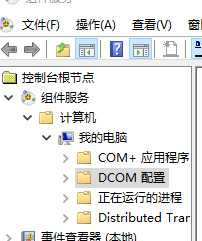
5.接下来我们单击选中,就可以查看配置对象;
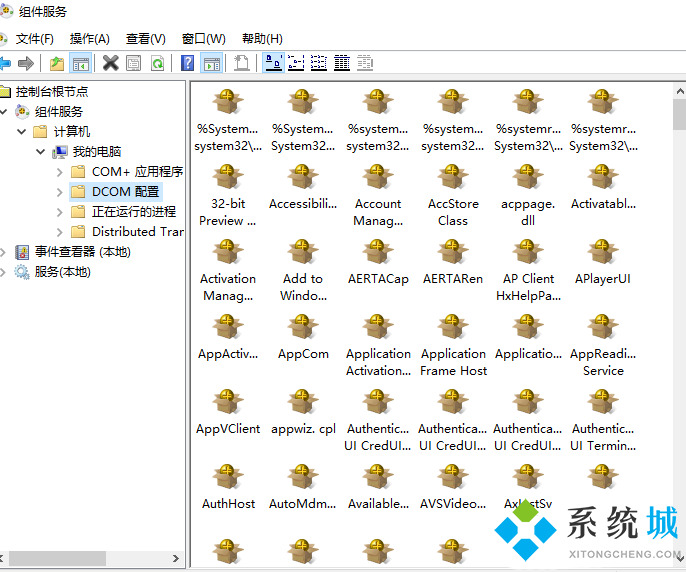
6.接下来我们找到需要配置的对象,比如AppCom,右击选择其属性;
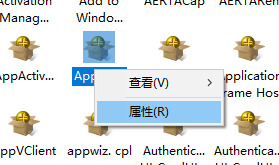
7.然后我们打开【属性】对话框;
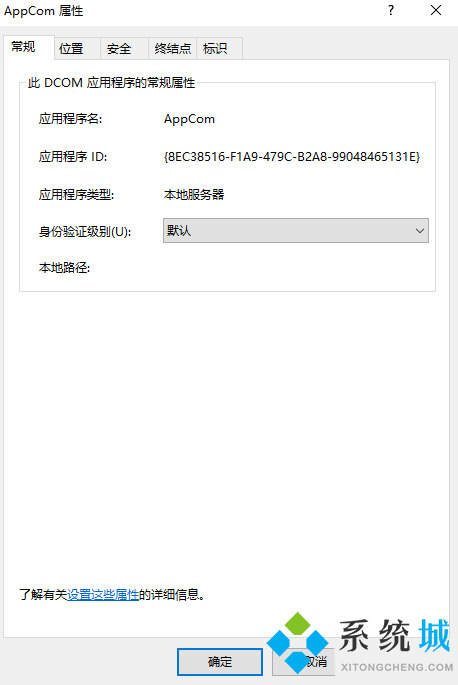
8.在【身份验证级别】进行相应的选择;
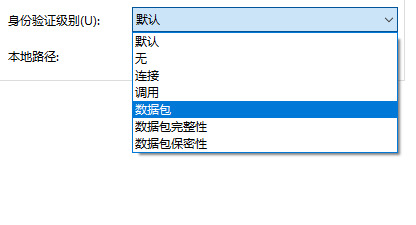
9.在【位置】选项卡;
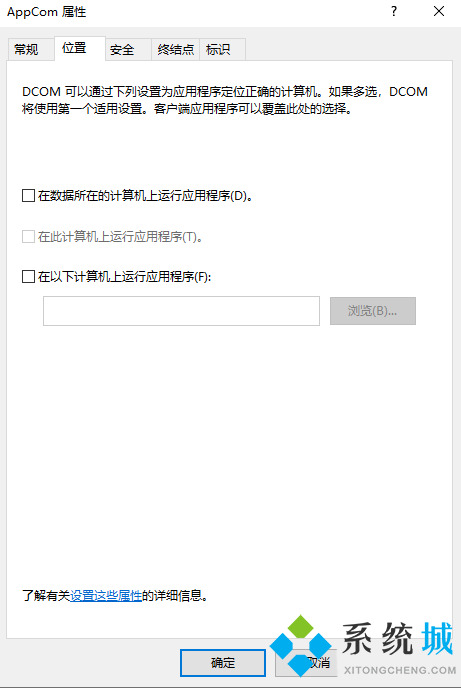
10.我们再点击【安全】选项卡;
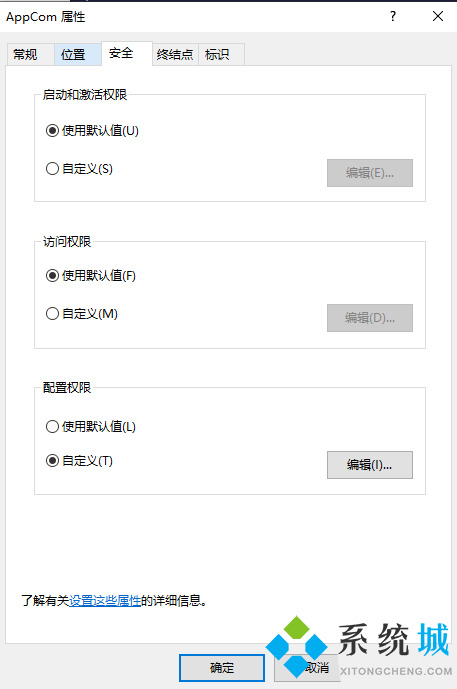
11.再【终结点】选项卡;
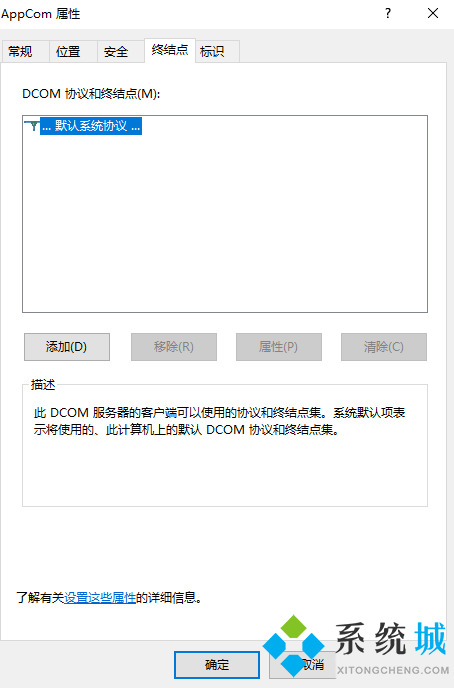
12.最后我们进入【标识】选项卡。
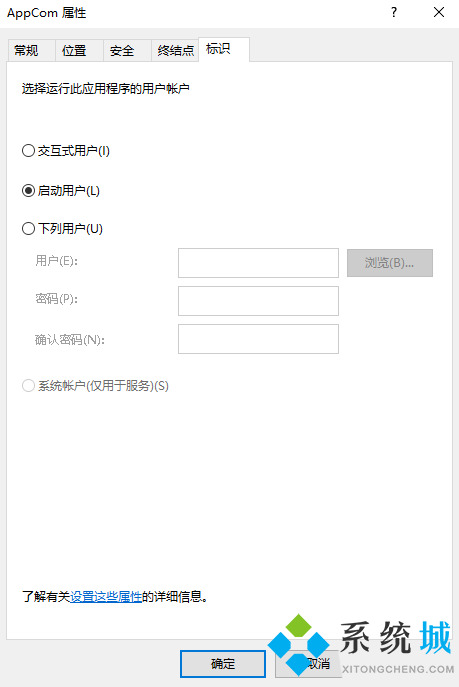
以上就是win11系统进行DCOM端口配置的方法,希望对大家有所帮助。
我告诉你msdn版权声明:以上内容作者已申请原创保护,未经允许不得转载,侵权必究!授权事宜、对本内容有异议或投诉,敬请联系网站管理员,我们将尽快回复您,谢谢合作!










