Win10远程桌面灰色无法勾选怎么办 win10启用远程控制功能教程
应该有很多小伙伴因为工作原因或者是其余什么原因需要使用到系统之中的远程控制功能,可是有部分小伙伴反应说自己使用win10系统之中的远程控制功能在使用的时候显示为灰色的无法选中状况,对于这种情况小编为大家收集了具体的解决方法,希望可以对大家有所帮助。
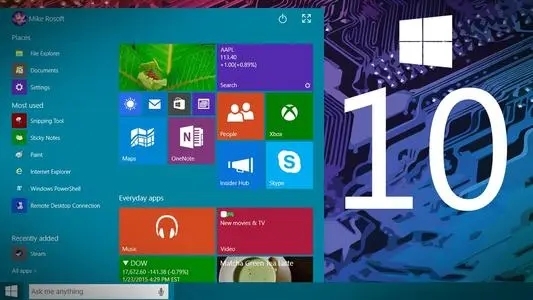
具体步骤如下:
1.按快键win+R,在弹出的操作窗口输入gpedit.msc,按回车键;
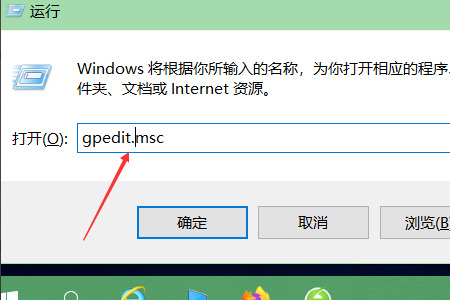
2.在弹出组策略管理中找到:计算机配置-管理模板-Windows组件-远程桌面服务并打开;
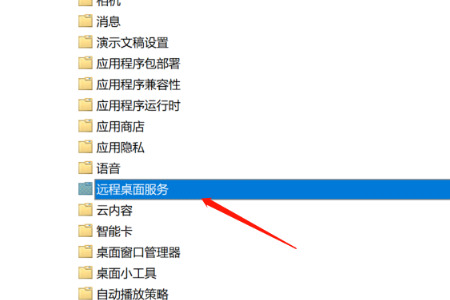
3.点击连接;
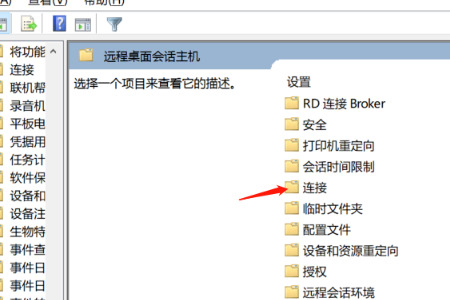
4.点击远程桌面会话主机;
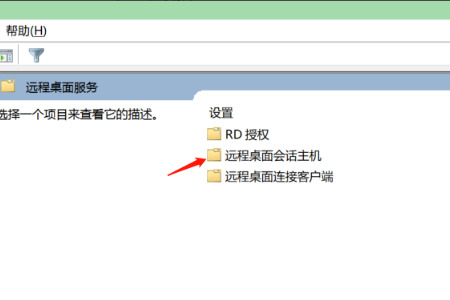
5.双击打开允许用户通过远程桌面服务进行远程连接;
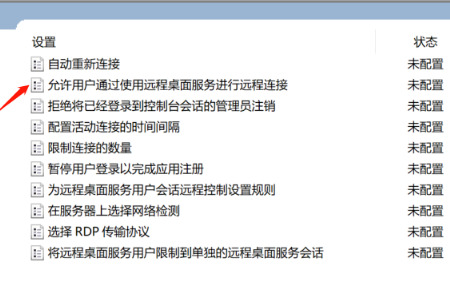
6.在远程桌面下,选择允许远程连接到此计算机;
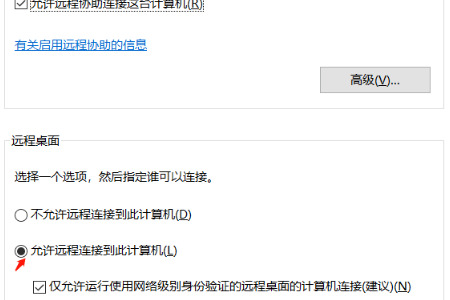
7.选择已启用,点击确定。这样就可以打开远程桌面服务。
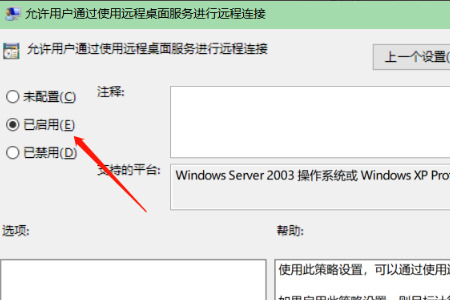
以上就是win10系统开启远程桌面控制的方法,希望对大家有所帮助。
我告诉你msdn版权声明:以上内容作者已申请原创保护,未经允许不得转载,侵权必究!授权事宜、对本内容有异议或投诉,敬请联系网站管理员,我们将尽快回复您,谢谢合作!










