win10系统出现0x00004005错误代码怎么办
win10系统出现0x00004005错误代码怎么办?我们在使用计算机连接打印机的时候有时候会有遇见错误提示的情况,错误代码为“0x00004005”,很多小伙伴都不清楚遇见这个错误代码应该如何修复,那么接下去就和小编一起前去了解一下该问题的解决方法吧,希望可以对大家有所帮助。有所帮助。
方法一:
1.如果设置完成后无法连接,则进入网络设置,选择更改适配器选项;
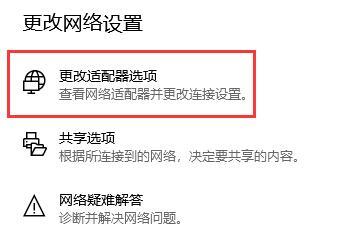
2.右键选择网络,然后点击属性;
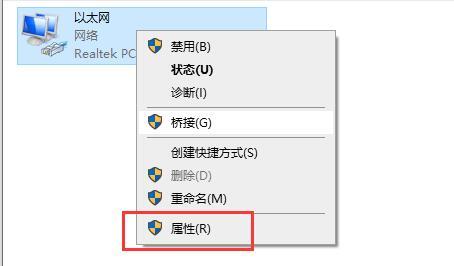
3.确认是否安装了Microsoft网络文件与打印机共享;
4.如果没有安装,请点击下面的安装。安装完成后,可以连接打印机。
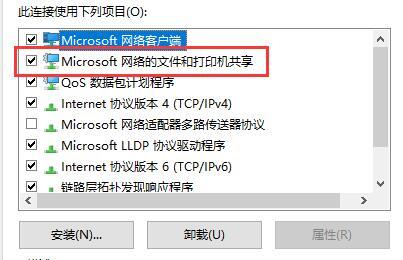
方法二:
1.先按下Win+R快捷键,打开操作框;

2.输入services.msc,然后点击下面的确定打开服务列表;
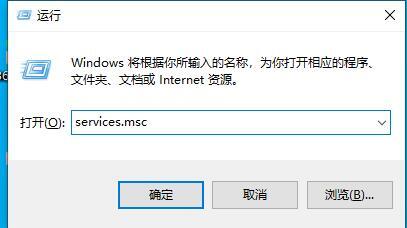
3.然后在其中找到并打开server服务;
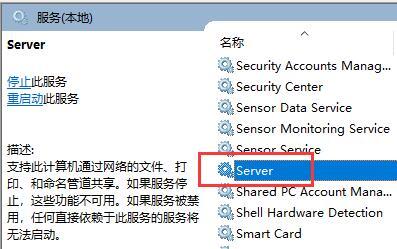
4.然后找到启动类型,将其改为自动,然后单击下面的启动;
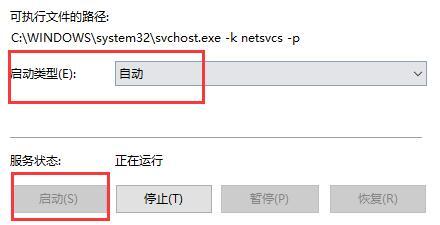
5.设置完成后,点击下面的确定保存,然后尝试连接打印机。
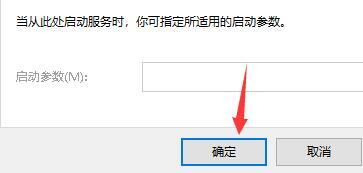
以上就是win10系统修复0x00004005错误代码的方法,希望对大家有所帮助。
我告诉你msdn版权声明:以上内容作者已申请原创保护,未经允许不得转载,侵权必究!授权事宜、对本内容有异议或投诉,敬请联系网站管理员,我们将尽快回复您,谢谢合作!










