win10升级不了21h1版本怎么回事 win10升级21h1版本教程
微软在今年更新内容出去win11系统的发布意外也发布了win10系统最新的21h1版本,全新的win10版本之中也是为用户带去了全新的使用体验,可是很多小伙伴在升级的过程中却总是无法正常进行系统的安装升级,那么我们win10系统升级失败应该怎么处理呐?接下来就和小编一起前去了解一下具体操作步骤吧,希望对大家有所帮助。

具体步骤如下:
1.首先右键点击左下角的开始菜单(windows图标),然后选择操作;
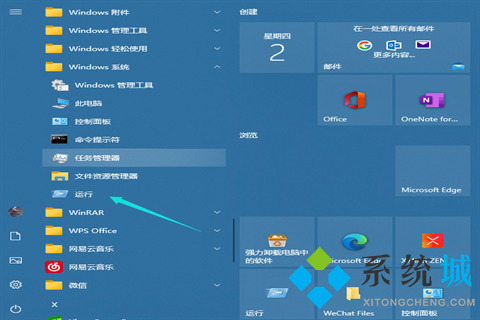
2.输入services.msc,然后点击下面的确定;
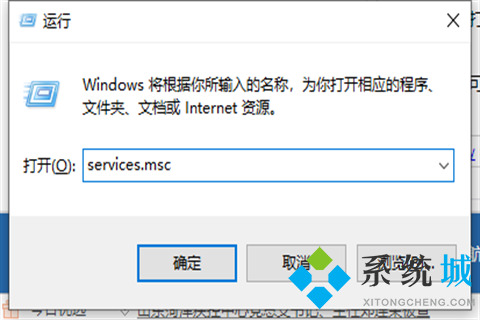
3.在弹出窗口中找到windowsupdate,右键单击停止;
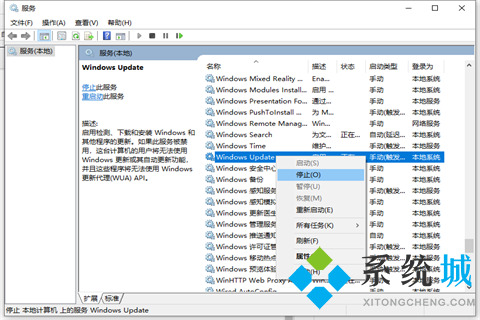
4.然后来到我的电脑C:\Windows\Softwaredistribution这个位置,可以直接复制粘贴到图表位置;
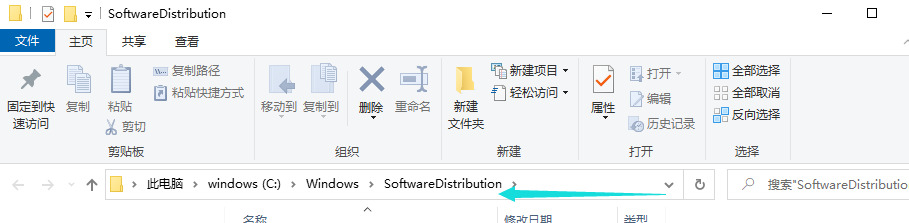
5.在datestore和download中选择右键并删除它们;
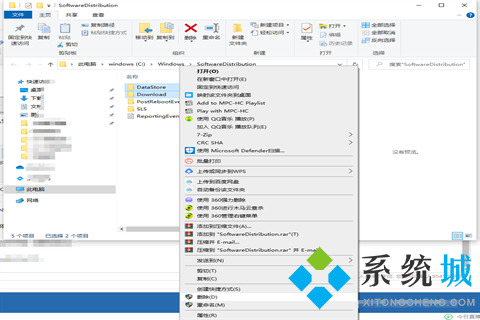
6.删除后返回之前的服务项,启动之前停止的windowsupdate服务;
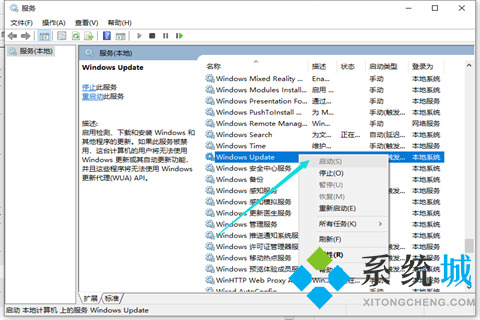
7.然后打开设置,在设置中找到并点击更新和安全;
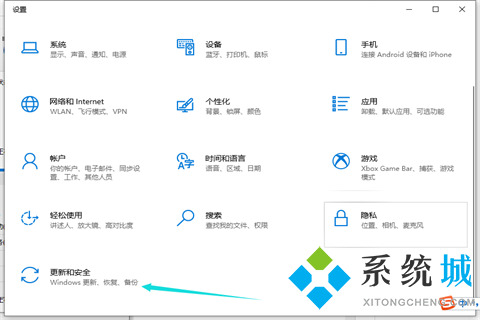
8.可以发现win10可以正常更新win1021h1。
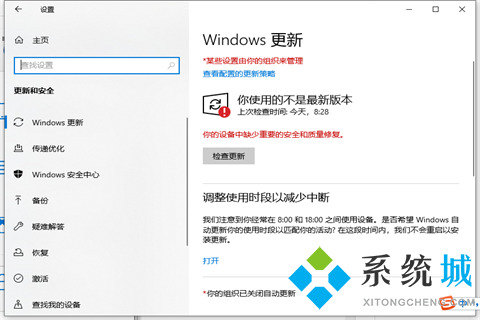
以上就是win10无法更新21h1的方法,希望对大家有所帮助。
我告诉你msdn版权声明:以上内容作者已申请原创保护,未经允许不得转载,侵权必究!授权事宜、对本内容有异议或投诉,敬请联系网站管理员,我们将尽快回复您,谢谢合作!










