Win10磁盘清理中如何删除系统压缩文件 win10压缩文件清理方法
在win7之前的系统通过清理磁盘的内容我们可以做到快速完成电脑运行速度的提升,虽然在win7系统之后可以自动完成磁盘空间的清理,可是微软还是有保留磁盘手动清理工具,我们可以使用该工具去手动完成win10系统磁盘空间的清理删除无用的文件,协助我们去完成磁盘空间的清理,那么接下来就和小编一起前去了解一下具体操作方式吧,希望可以对大家有所帮助。
操作步骤:
1.首先我们需要在管理员模式下运行磁盘清理工具或者是通过单击“清理系统文件”选项从普通模式切换到高级模式;
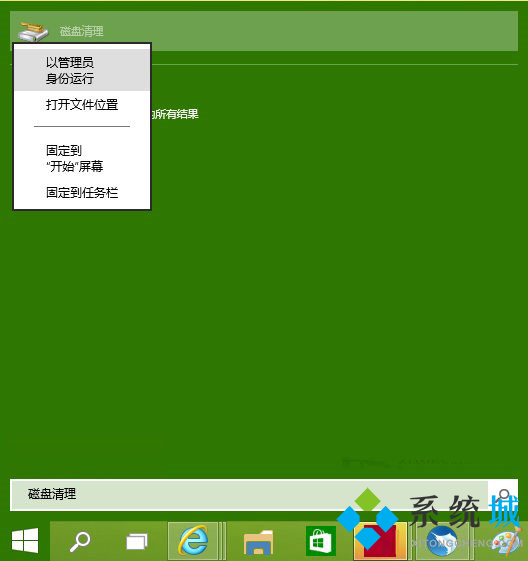
2.然后我们在开始菜单搜索栏中输入cleanmgr(或者直接输入“磁盘清理”)后,在最上方搜索结果中点击鼠标右键,选中“以管理员身份运行”;
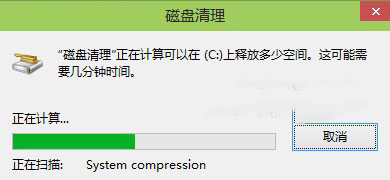
3.这时我们在弹出的窗口中选中用户系统盘(通常默认的就是C盘),接着单击确定。之后您需要等待大概十几秒时间(根据自己电脑情况而定,耐心等待,会出来的),之后磁盘清理功能的窗口就会出来了;
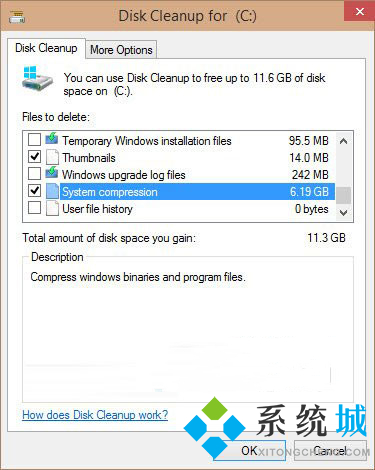
4.最后我们找到“磁盘压缩”(System Compression)选项,您可以勾选删除它。
以上就是win10系统之中删除磁盘压缩文件的方法,希望对大家有所帮助。
我告诉你msdn版权声明:以上内容作者已申请原创保护,未经允许不得转载,侵权必究!授权事宜、对本内容有异议或投诉,敬请联系网站管理员,我们将尽快回复您,谢谢合作!










