Windows10桌面上如何创建宽带连接图标 win10网络连接快捷方式创建
虽然win11系统的上新虽然让很多小伙伴去使用win11系统,可是现在微软的主流系统依然是win10系统,所以很多小伙伴还是很关心win10系统的信息的,可是最近有很多小伙伴来说自己的win10系统有桌面网络连接快捷方式不见了,所以今天小编就为大家带来了win10系统创建宽带连接的方法,希望对大家有所帮助。
具体步骤如下:
1.首先进入到windows 10主桌面,接着在右下角的任务栏之中通知区域点击鼠标右键;

2.接着在右键弹出的菜单之中选择开启“网络和共享中心”功能选项;
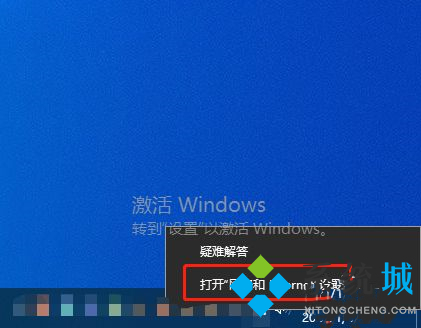
3.在跳出的“网络和共享中心”界面之中,在界面左侧选择“更改适配器设置”功能选项;
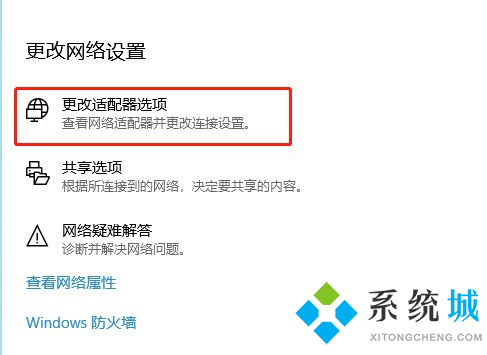
4.然后就会弹出网络连接的窗口,在该窗口中选择“网络连接”选项,接着对它点击鼠标右键,在弹出的菜单中选择“创建快捷方式”选项;
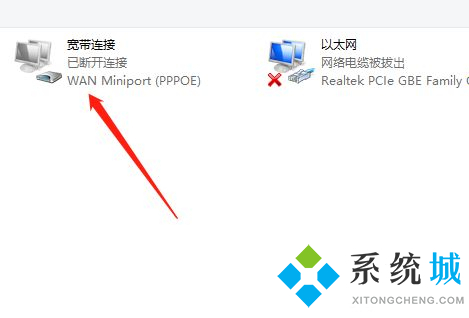
5.这时我们在弹出的确认添加快捷方式窗口中选择“是”的选项,进行内容添加;
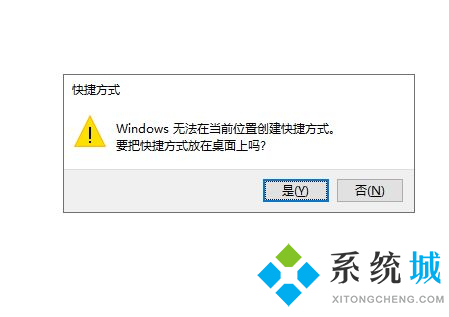
6.最后我们返回到桌面上就可以看到宽带连接的图标已经显示在桌面上啦。
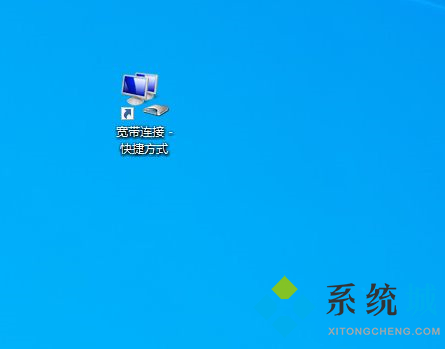
以上就是win11系统创建宽带连接桌面快捷方式的方法,希望对大家有所帮助。
我告诉你msdn版权声明:以上内容作者已申请原创保护,未经允许不得转载,侵权必究!授权事宜、对本内容有异议或投诉,敬请联系网站管理员,我们将尽快回复您,谢谢合作!










