Win10怎么使用Windows Defender扫描文件夹中的恶意软件
最新的win10系统之中带有一个名为 Windows Defender的病毒防范程序,该程序可以给用户提供极为优秀的安全防护,该程序还可以帮助用户进行自定义扫描,让用户可以指定需要扫描的恶意软件其中的文件夹或者是驱动,这又可以很好的节省扫描的时间,提升工作效率,可是很多小伙伴并不知道该如何使用该功能,所以今天小编就为大家带来了该功能的使用方法,希望对大家有所帮助。
方法一:
1.如果您想扫描单个文件夹及其子文件夹,最简单的方法是右键单击文件夹并选择使用WindowsDefender扫描;
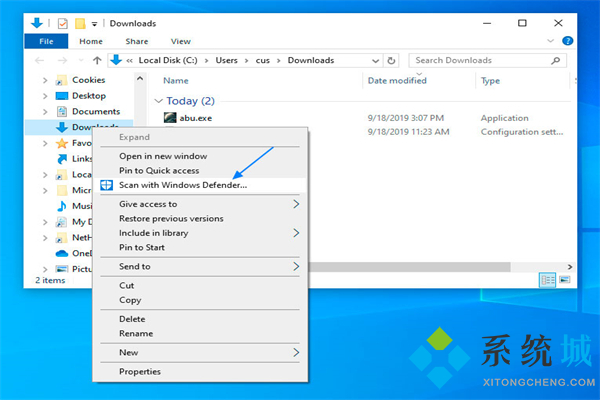
2.选择使用WindowsDefender进行扫描。之后,WindowsDefender将启动并扫描文件夹及其子文件夹中的所有文件。如果发现恶意软件,会发出以下警告;
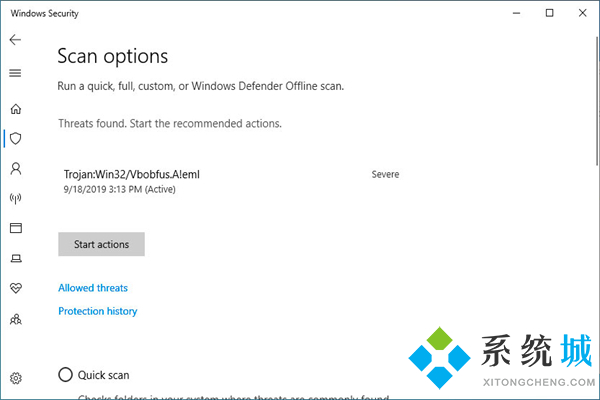
3.您现在应该单击开始操作按钮来隔离文件,使其无法访问。完成后,Windows安全中心将为您提供以下摘要。
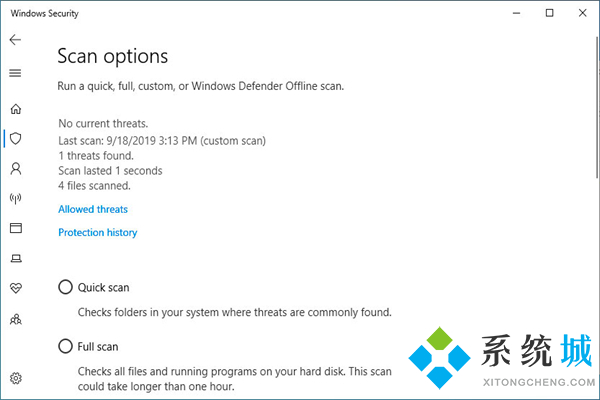
方法二:
1.从开始菜单中搜索Windows安全,并在出现以下结果时单击;
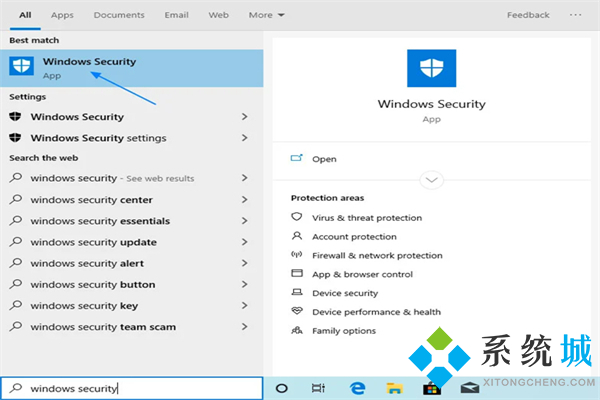
2.当Windows安全中心打开时,单击病毒和威胁保护选项;
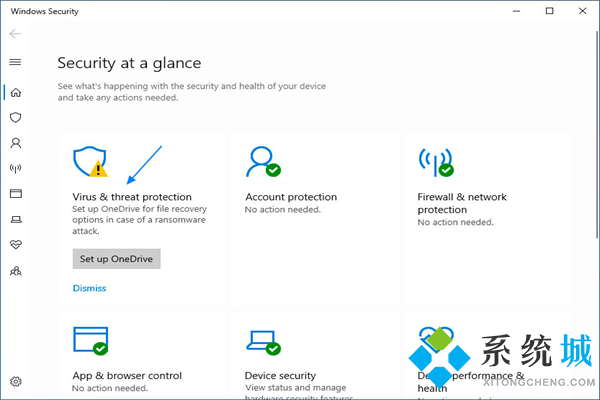
3.当病毒和威胁保护屏幕打开时,单击扫描选项链接;
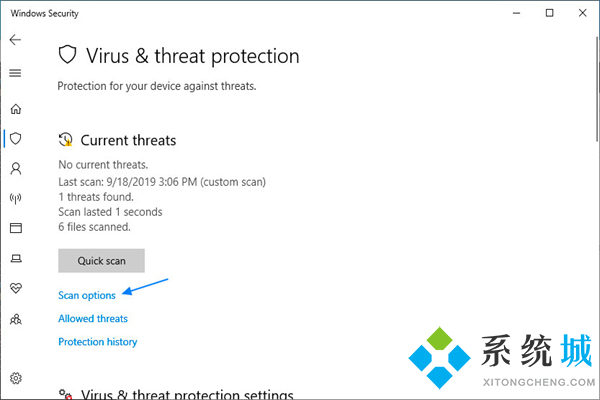
4.当扫描选项屏幕打开时,向下滚动,选择定制扫描。然后单击立即扫描开始定制扫描;
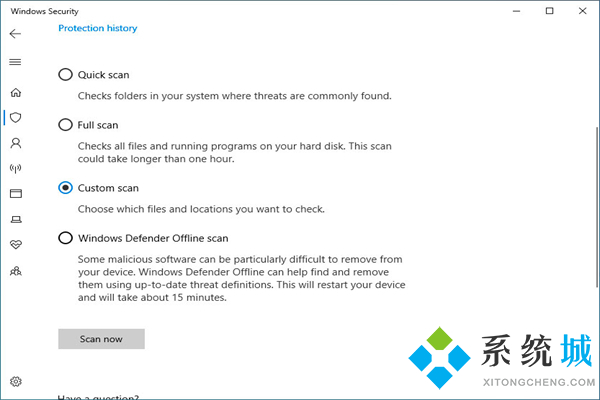
5.WindowsDefender现在会问你要扫描的文件夹。在我们的例子中,我们选择了C:驱动器扫描整个C:驱动器,只扫描驱动器及其所有子文件夹;
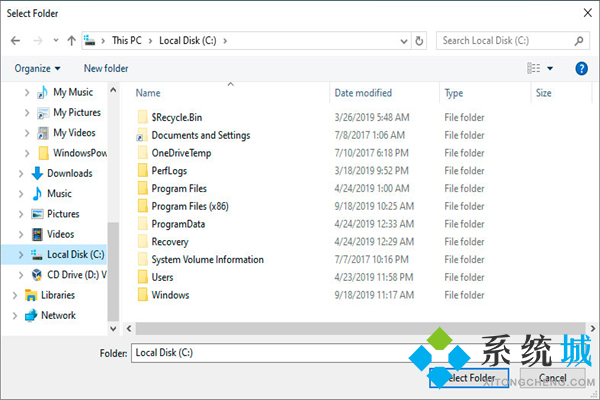
6.WindowsDefender现在将扫描输入C:驱动器中的恶意软件。在运行过程中,它扫描文件的运行计数和扫描前剩余的大致时间;
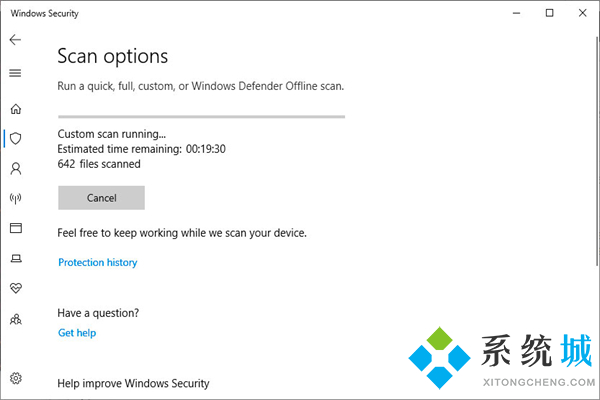
7.完成后,将列出检测到的感染数量。为了消除感染,请单击开始操作按钮。
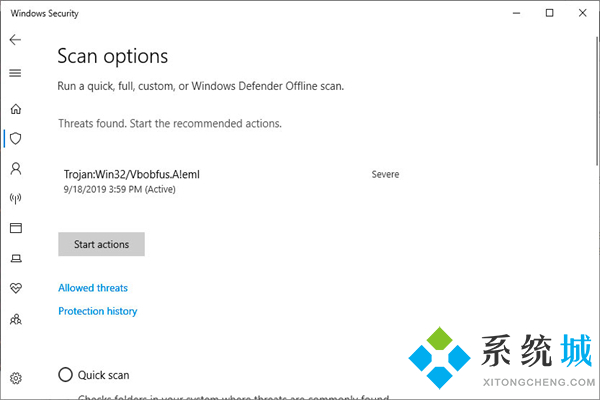
以上就是小编收集的win10系统使用Windows Defender扫描文件夹中的恶意软件的方法,希望对大家有所帮助。
我告诉你msdn版权声明:以上内容作者已申请原创保护,未经允许不得转载,侵权必究!授权事宜、对本内容有异议或投诉,敬请联系网站管理员,我们将尽快回复您,谢谢合作!










