win10怎么调出命令行 win10运行cmd命令的教程
虽然现在很多小伙伴已经将系统升级为win11系统可是现在主流的微软系统还是win10系统,而我们在win10系统之中如果会使用命令指令去开启软件会逼可视化界面还要快速,对于系统的使用也会更加便利,接下来就和小编一起前去了解一下具体的操作步骤吧。
方法一:
1.首先我们单击“开始”选项;然后点击“ 所有应用”选项;
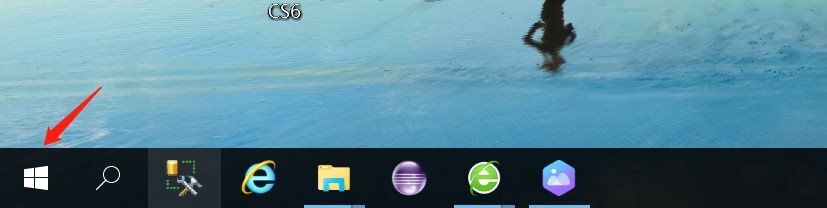
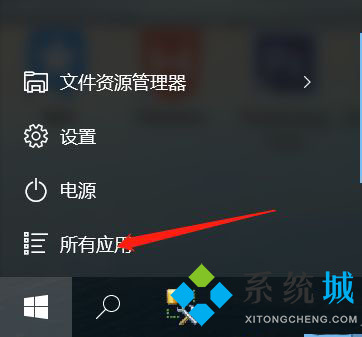
2.接着我们向下滑动找到“w”开头的文件,并找到“Windows系统”;
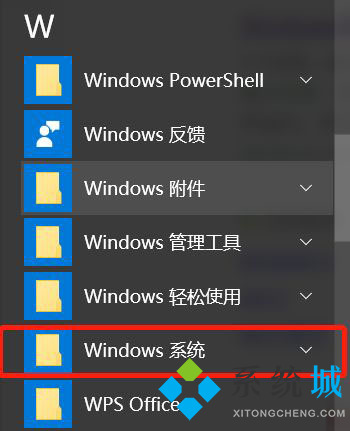
3.最后单击后面的下拉按键,找到“命令提示符”,点击进入命令行即可。
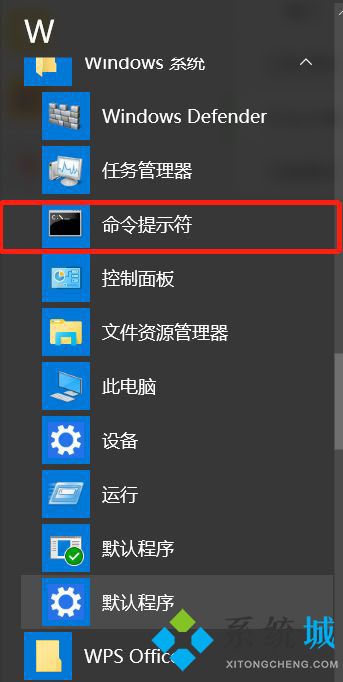
方法二:
1.使用快捷键win+r,输入cmd,就进入命令行啦。

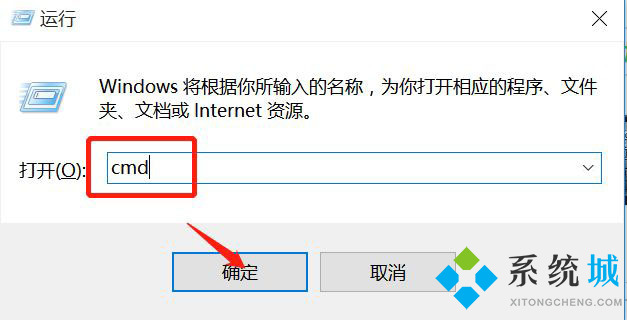
方法三:
1.首先打开菜单栏中的搜索功能;

2.然后在搜索框中输入“运行”,选中应用程序“运行”,最后输入'cmd'进入命令行。
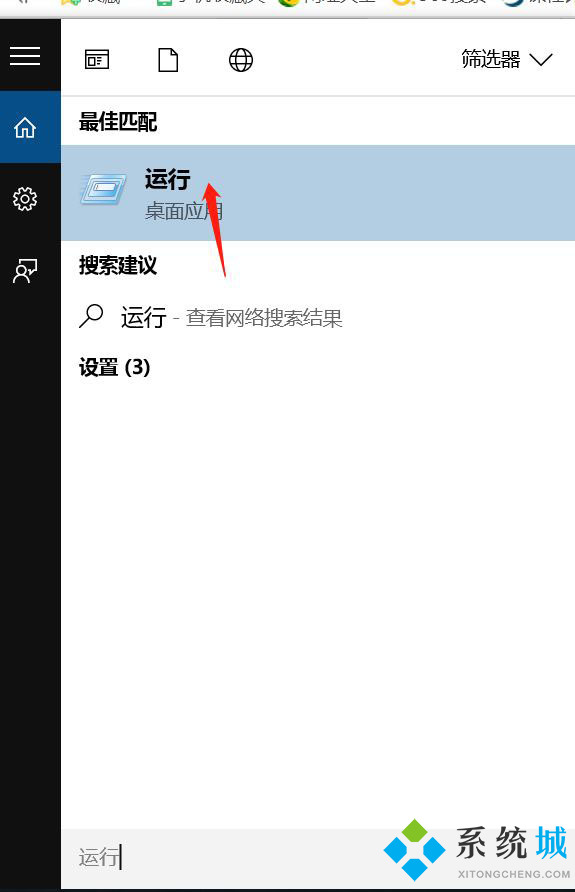
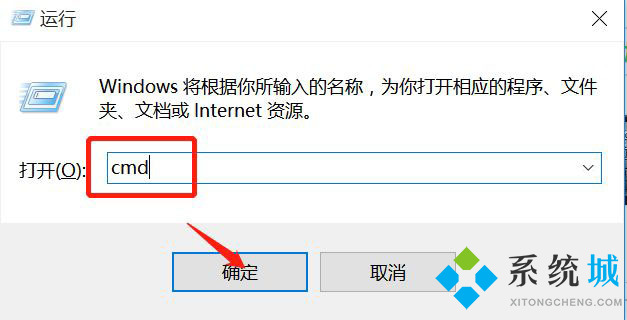
以上就是win10系统开启命令指令的方法,希望对大家有所帮助。
我告诉你msdn版权声明:以上内容作者已申请原创保护,未经允许不得转载,侵权必究!授权事宜、对本内容有异议或投诉,敬请联系网站管理员,我们将尽快回复您,谢谢合作!










