win10显示未安装任何音频输出设备怎么回事 win10音频驱动启用教程
我们在使用win10系统进行音量调节的时候,一般都是仅仅需要点击右下角的喇叭图标即可,可是有部分使用win10系统的小伙伴说自己的在进行音量调整的时候系统却显示为未安装任何的音频输出设备,这种情况我们又该怎么办呐?接下来就和小编一起前去了解一下吧,希望可以对大家有所帮助。
具体步骤如下:
1.首先在win10系统桌面中,点击鼠标右键此电脑图标然后选择属性选项点击进入;
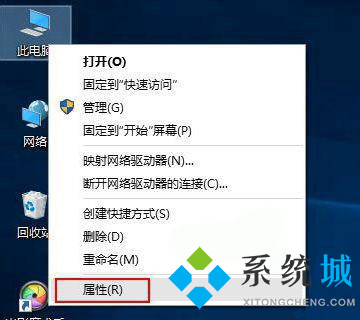
2.然后在进入win10系统界面,单击左侧菜单控制面板主页选项进入;
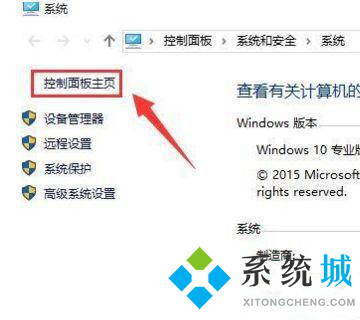
3.接着单击硬件和声音选项;
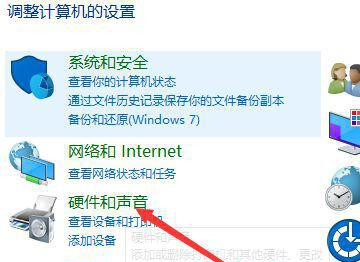
4.然后在选中声音节点底下的管理音频设备选项点击进入;
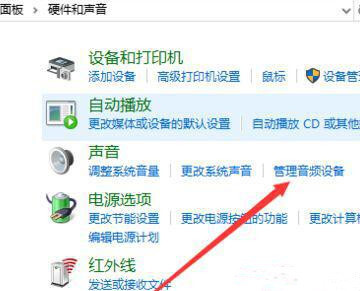
5.在弹出的声音对话框之中,选择未安装音频设备勾选显示禁用的设备选项进入;
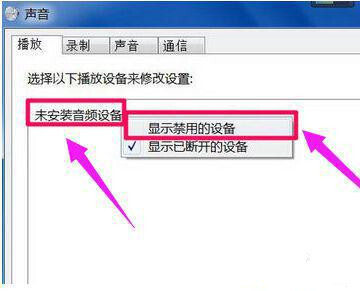
6.最后鼠标右键扬声器选项,在弹出的菜单勾选启用即可。
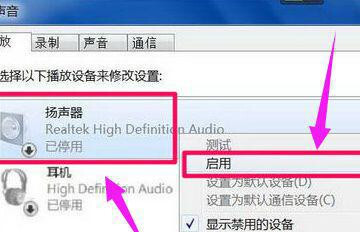
以上就是小编收集的win10系统显示未安装音频设备的解决方法,希望对大家有所帮助。
我告诉你msdn版权声明:以上内容作者已申请原创保护,未经允许不得转载,侵权必究!授权事宜、对本内容有异议或投诉,敬请联系网站管理员,我们将尽快回复您,谢谢合作!










