win10我们无法设置热点怎么解决_win10显示无法设置移动热点怎么办
相信许多用户已经在使用win10系统的电脑了,在使用过程中难免会遇到一些问题。有用户可能会遇到无法设置热点的情况,无法设置我们可能就无法连接,应该有不少用户不知道怎么办,那么win10我们无法设置热点怎么解决,下面我们就一起来看看win10显示无法设置移动热点怎么办。
推荐:win10系统网络诊断工具下载
 鲁大师
鲁大师
鲁大师是360旗下的一款系统优化工具,用户可以使用鲁大师对硬件进行检测,同时还可以实时监控计算机温度,并且还有垃圾清理、驱动检测等多项强大的功能供用户使用,同时万群免费,不收取任何的额外费用,大家快来官网免费下载安装鲁大师电脑版吧。
win10无法设置热点解决方法:
1、有时间打开Windows10自带的热点就会出现无法设置移动热点这样的。
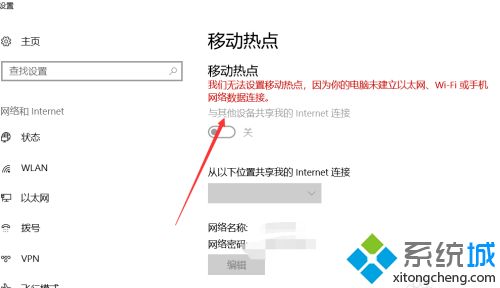
2、在Windows10桌面上找到【我的电脑】右键,然后点击【属性】。
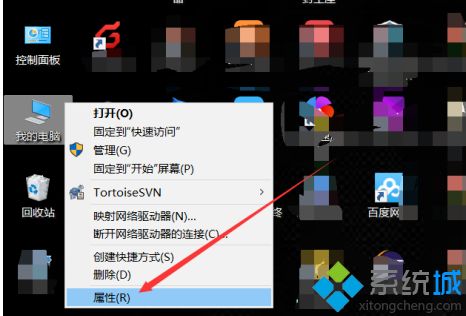
3、在打开的win10系统窗口的左侧导航里直接点击【设备管理器】。
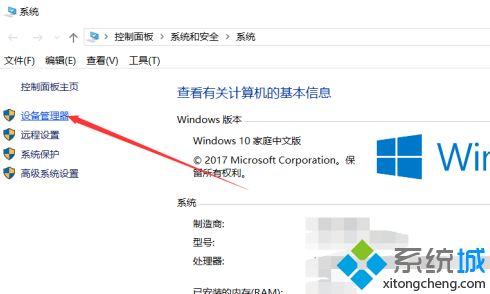
4、打开win10设备管理器对话框后,直接找到【网络适配器】并将其展开。
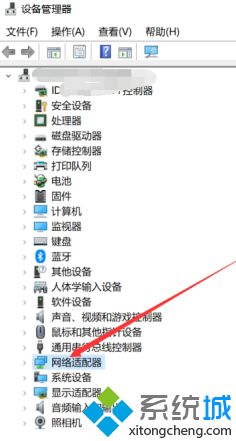
5、在展开的网络适配器里直接双击打开无线热点的驱动。
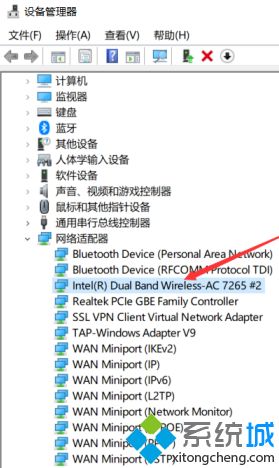
6、打开无线热点驱动属性对话框后直接点击【高级】选项卡。
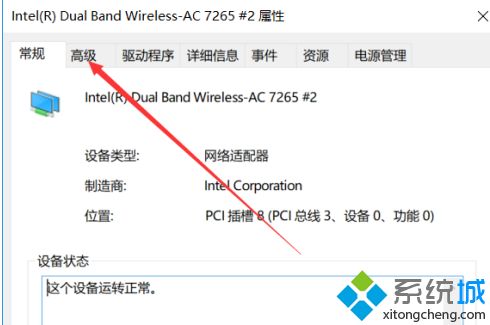
7、在高级选项卡将802.11n这个两个选项的值设置为20MHZ,然后直接点击确定。
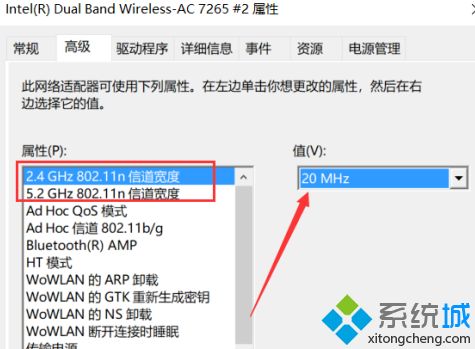
8、设置好后,再次从新打开无线热点就是正常的啦,要是不行可以在重启下电脑试试
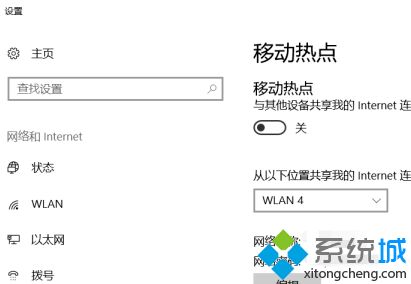
以上就是win10无法设置热点解决方法,有遇到这个情况的用户可以根据以上步骤来操作,希望可以帮到大家。
我告诉你msdn版权声明:以上内容作者已申请原创保护,未经允许不得转载,侵权必究!授权事宜、对本内容有异议或投诉,敬请联系网站管理员,我们将尽快回复您,谢谢合作!










