win10系统设置护眼模式的三种方法
护眼模式大家都不陌生,win10系统自带的护眼模式可以保护眼睛视力,对于长时间使用电脑的办公一族非常有用处,长时间死盯着屏幕对眼睛的危害是极大的,建议大家开启电脑的护眼模式。但是win10系统护眼模式如何设置?会不会很复杂?其实要设置护眼模式的方法很简单,接下去小编告诉大家win10系统设置护眼模式的三种方法。
相关推荐:功能强大的专业电脑护眼软件
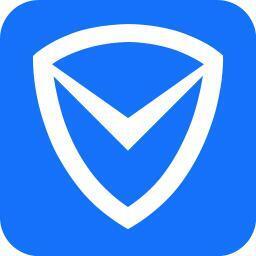 腾讯安全管家电脑版
腾讯安全管家电脑版
腾讯电脑管家V11.0拥有云查杀木马,系统加速,漏洞修复,实时防护,网速保护,电脑诊所,健康小助手,强力卸载等功能,且独创了“管理+杀毒”二合一的开创性功能,新版特征。强大的安全云库,配以精准的识别技术,让病毒木马无处躲藏,更大更透气的界面布局,更快更酷炫的动画效果,体验流畅随心。
Win10系统设置护眼模式的方法:
方法一:
1、调出运行菜单。右击开始键选择运行,或者同时按下键盘上的WIN+R打开运行框,输入 regedit 回车转到注册表编辑器。
2、选择第二项 HKEY_CURRENT_USER 点击进入。进入后点击 Control Panel 进入。
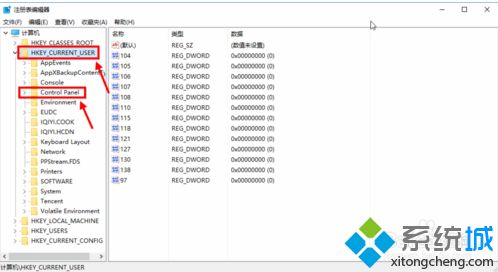
3、在Control Panel 文件夹中找到 Colors 文件夹后点击,在 Colors 中找到 window,点击。将你准备设置的护眼绿参数填写后并确定。
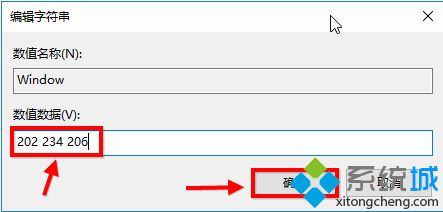
4、在开始菜单栏那里找到重启选项,立即重启电脑。
5、重启电脑后发现之前的设置已经生效了,这是打开办公软件后的视觉效果。
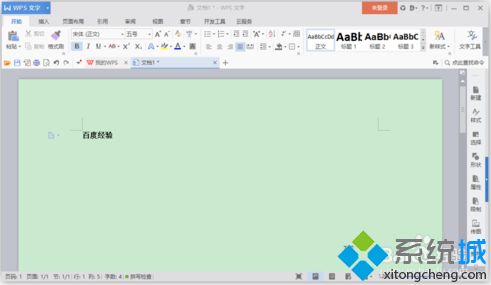
方法二:
1、桌面上右击,点击显示设置。
2、进入显示设置页,右侧可看到夜间模式开关,通过切换即可按照设置的规则,启动此模式,这里点击开关按钮下方此模式设置按钮。
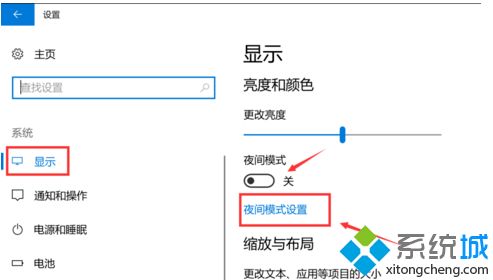
3、模式详细配置界面,有立即启动按钮,点击打开后,会24小时开启此模式,这里开启后,屏幕配色发生变化,变为偏黄色调。
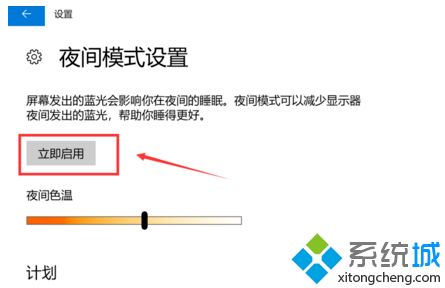
4、而此时开启按钮,变为禁用,点击即可关闭此模式。同时下方进度条,可进行色温调节,拖动到自己喜欢的效果即可。
5、后可配置定时开启,最下方有计划项,将开关打开后,会多出多项内容,可通过定位自动识别是否是夜晚,也可自己设置时段,到时会自动打开。
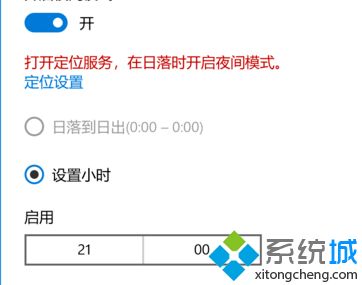
方法三:
打开电脑管家,点击屏幕右下方的工具箱,接着点击屏幕左侧的系统,时间助手,接着点击护眼卫士-详情,最后点击开启护眼模式的开关就可以了
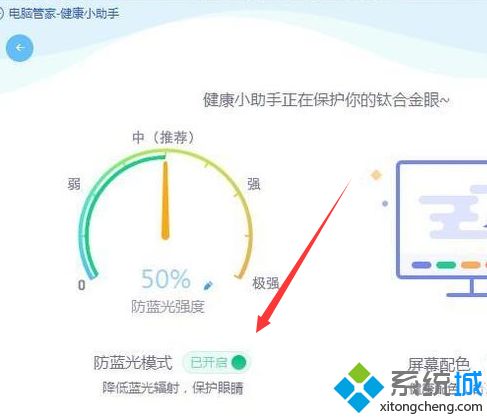
以上介绍的三种方法都可以设置win10系统护眼模式,操作方法也简单,大家可以选择一款适合自己的方法来操作。
相关教程:电脑360护眼模式怎么打开我告诉你msdn版权声明:以上内容作者已申请原创保护,未经允许不得转载,侵权必究!授权事宜、对本内容有异议或投诉,敬请联系网站管理员,我们将尽快回复您,谢谢合作!










