Win10如何彻底关闭wsappx进程 Win10彻底关闭wsappx进程方法
Win10如何彻底关闭wsappx进程?我们在使用win10系统的时候,特别是使用时间久了之后经常会感觉电脑的运行速度变得很缓慢,,如果我们在这时候开启任务管理器就会发现wsappx进程占用了大部分的硬件资源,所以很多小伙伴就想禁用这个进程,接下来和小编一起前去了解一下操作方法吧,希望对大家有所帮助。
具体步骤如下:
1.当我们打开任务管理器时,我们可以在Windows10系统中看到wsappx进程;
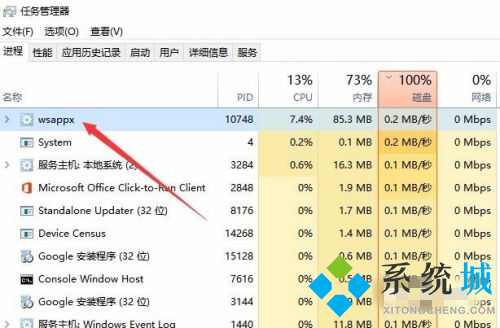
2.有时甚至还会出现两个wsappx进程,展开这个进程后,我们就能看到相应的服务。只要禁用这两项服务,我们就可以禁用wsappx进程;
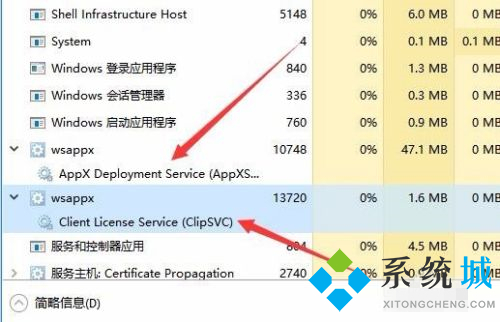
3.右键点击Windows10桌面的开始按钮,在弹出菜单中选择运行菜单项;
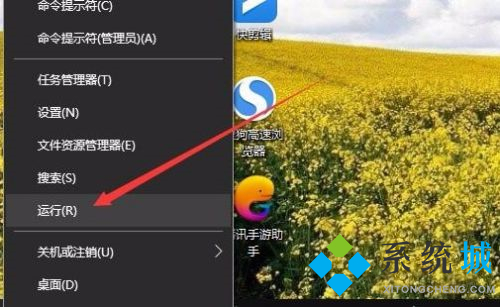
4.在打开的Windows10运行窗口中输入命令services.msc,然后单击确定按钮;
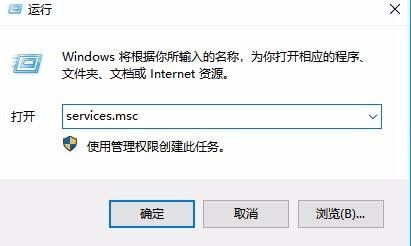
5.此时,您将打开Windows10的服务窗口,在窗口中找到AppxDeploymentService(Appxsvc)服务项目;
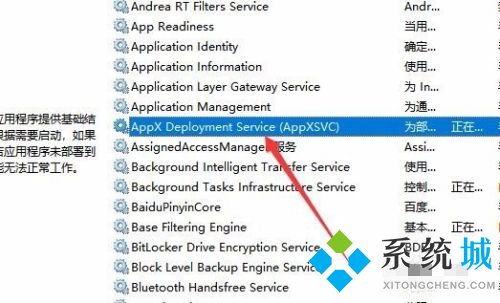
6.双击打开服务项目的编辑窗口,点击窗口中的停止按钮,然后点击确定按钮,禁止服务项目;
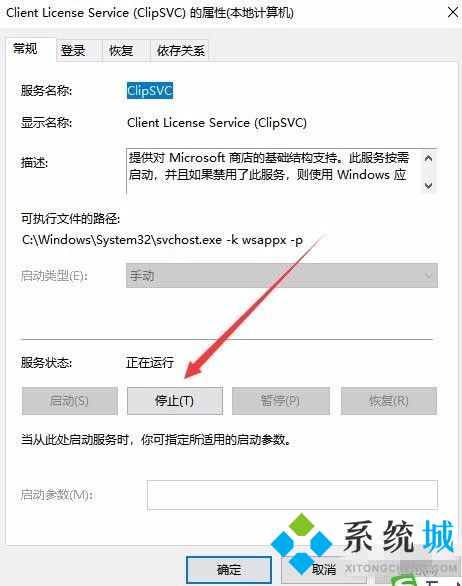
7.然后找到ClientLicenseService(Clipsvc)服务项目;
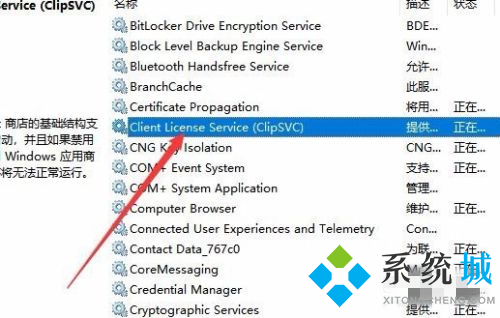
8.双击打开服务项的属性窗口后,我们也停止了服务的运行。最终点击确定按钮。这样,我们任务管理器窗口中的wsappx进程就会自动关闭,这个进程不会占用大量的系统资源。
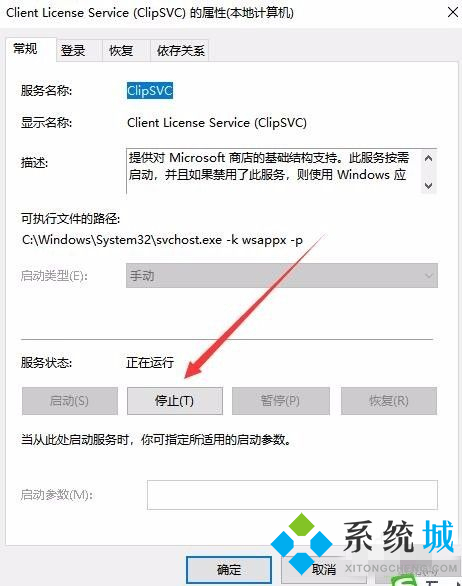
以上就是小编收集的Win10如何彻底关闭wsappx进程方法,希望对大家有所帮助。
我告诉你msdn版权声明:以上内容作者已申请原创保护,未经允许不得转载,侵权必究!授权事宜、对本内容有异议或投诉,敬请联系网站管理员,我们将尽快回复您,谢谢合作!










