win10怎么取消打开软件提示窗口 win10提示窗口关闭方法
win10怎么取消打开软件提示窗口?我们在使用win10系统的时候在打开软件时经常会遇到一提示框“Windows已保护你的电脑”,有些用户还会认为是系统出了问题,每回都是需要将对话框关闭后才可以正常使用软件,很影响用户的使用体验,所以今天小编就为大家带来了取消提示窗口的方法,希望对大家有所帮助。
具体步骤如下:
1.首先开启控制面板,进去之后,选择“系统和安全”;
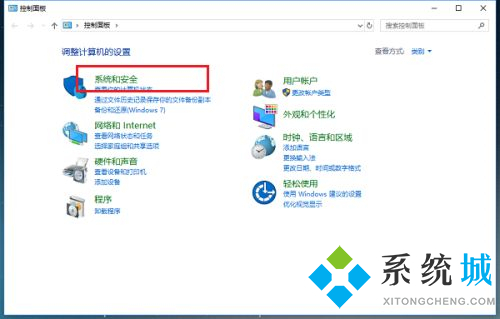
2.进去系统和安全界面后,单击安全和维护;
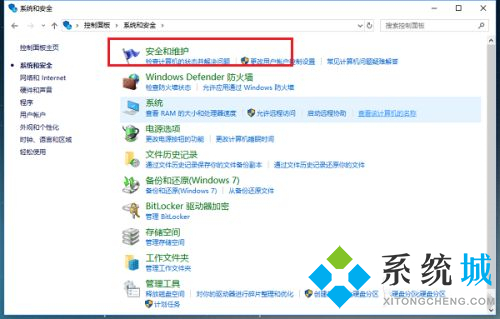
3.在安全和维护页面中,选择“更改用户账户控制设置”;
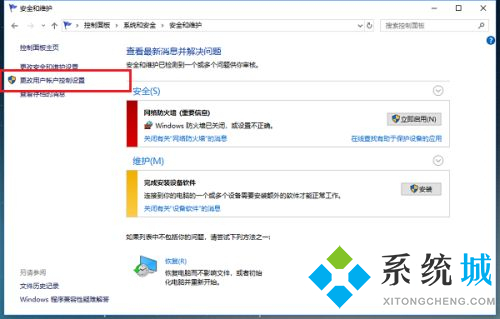
4.进去用户账户控制设置界面之后,可以看到应用试图安装软件或更改我的计算机的时候是设定的“始终通知”,这就是经常通知的原因;
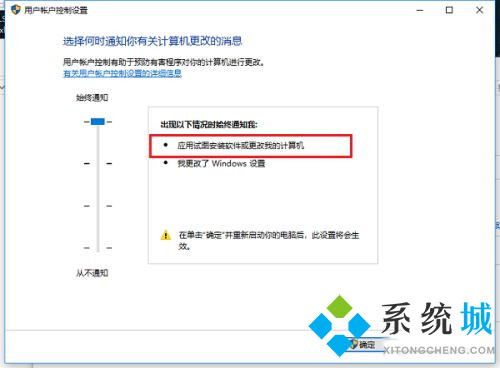
5.将用户账户控制设置改为“从不通知”,再下方的确定;
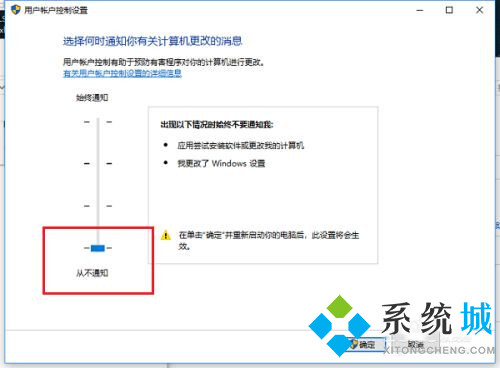
6.最后重启系统即可。
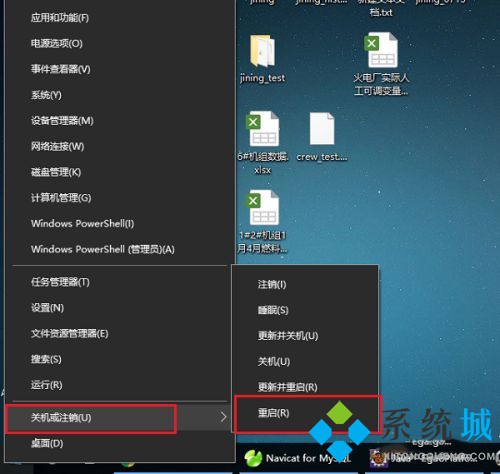
以上就是小编收集的win10关闭软件窗口的方法,希望对大家有所帮助。
我告诉你msdn版权声明:以上内容作者已申请原创保护,未经允许不得转载,侵权必究!授权事宜、对本内容有异议或投诉,敬请联系网站管理员,我们将尽快回复您,谢谢合作!










