win10系统怎么在电脑桌面上添加文字 win10系统桌面添加便利签方法
win10系统怎么在电脑桌面上添加文字?我们在使用计算机办公时有时候会碰到有其余事情需要解决的情况发生,这时我们可能会放下手头工作去做其余事情,可是等做完事情后可能就会忘了原来做的事情,可是如果这时候我们可以在系统桌面中添加便签文字的话就可以很好的解决这个方法,今天就让小编带大家前去了解一下吧,希望对大家有所帮助。
具体内容如下:
1.首先我们需要找到便利贴软件:点击Windows徽标键→点击【所有应用】;
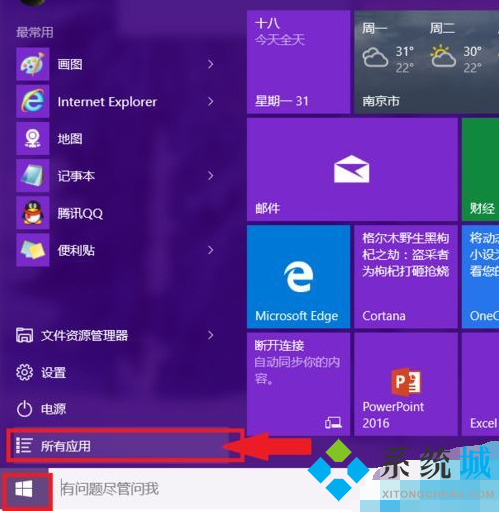
2.然后我们找到Windows 附件,展开后就可以找到【便利贴】程序,点击后打开;
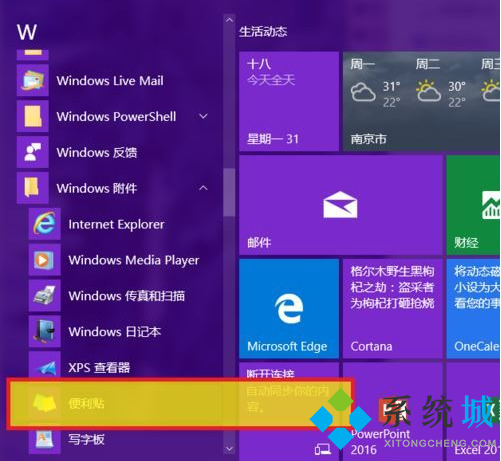
3.接着我们点击左上方的【+】就可以新建便利贴,右上方的【X】是删除便利贴。创建好便利贴后在标题栏位置拖动便利贴到合适的位置;
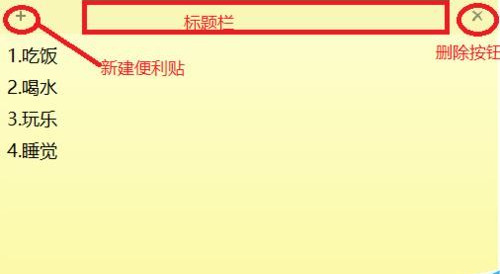
4.在编辑框内鼠标右击,调出快捷菜单,可以根据自身需求调节不同便利贴的背景色;
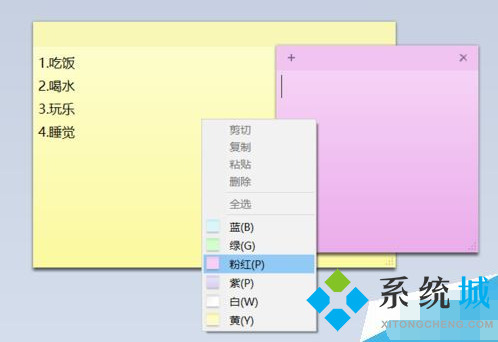
5.新建多个便利贴后,我们可以将鼠标指到边线上,待鼠标变成双箭头后,拖拉便利贴即可调整大小。再通过拖动标题栏,调整便利贴放置在桌面的位置,使之更加整齐醒目同时还不会影响电脑操作。

以上就是小编收集的win10系统添加便利贴文字的方法,希望对大家有所帮助。
我告诉你msdn版权声明:以上内容作者已申请原创保护,未经允许不得转载,侵权必究!授权事宜、对本内容有异议或投诉,敬请联系网站管理员,我们将尽快回复您,谢谢合作!










