重装系统win10步骤和详细教程 怎么用u盘重装win10系统
怎么用u盘重装win10系统?有些小伙伴因为长时间使用系统导致电脑变得卡顿,所以想要重装自己的win10系统,但是不知道怎么重装,那么小编就给大家带来重装系统win10步骤和详细教程,大家快来一起看看吧。
1.小伙伴们到胖爪装机大师的官网:zj.xitongcheng.com,接着下载安装胖爪装机大师;
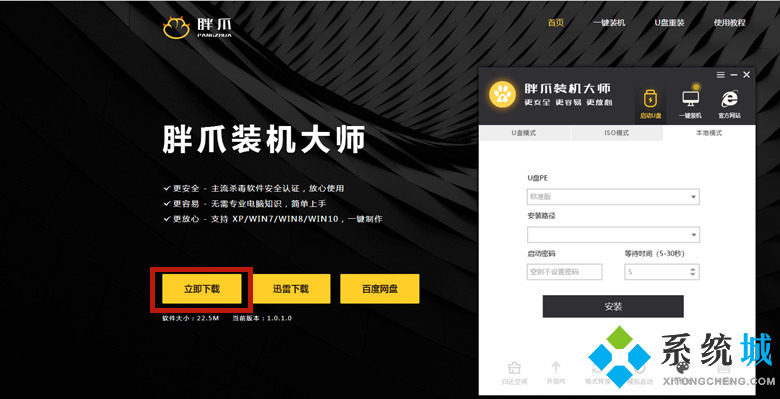
2.安裝完毕后马上打开胖爪装机大师,此时用户会发现U盘插到提示,马上将U盘插到后系统便会自动识别U盘信息;
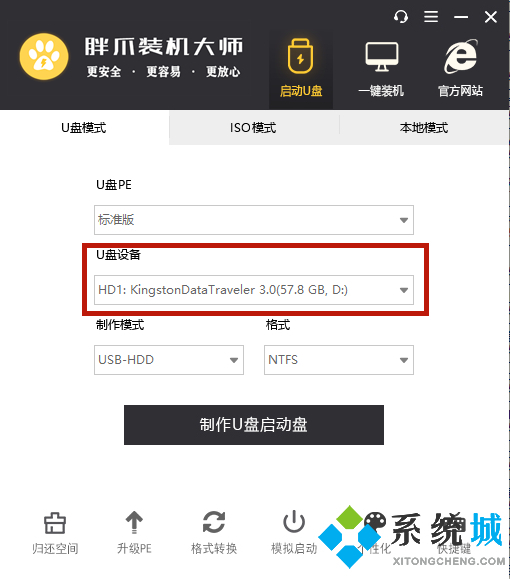
3.默认将制做方法改为“USB-HDD”,格式文件改为“NTFS”后,点一下“制做U盘启动盘”;
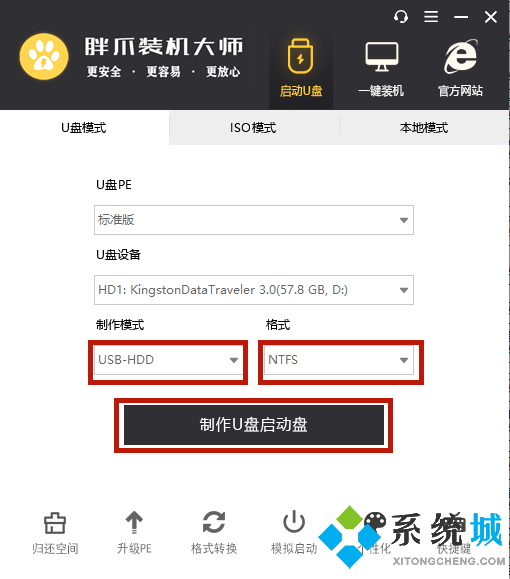
4.在这儿用户无需选择系统版本信息,马上点一下“慢慢制做”就可以;
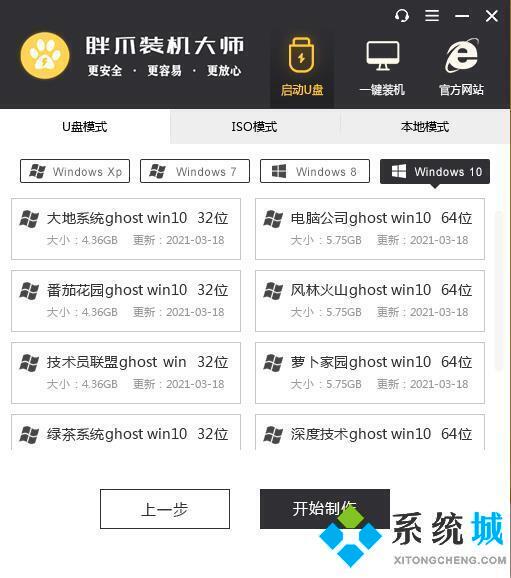
5.下边系统便会进到制作过程,如下图所表明;
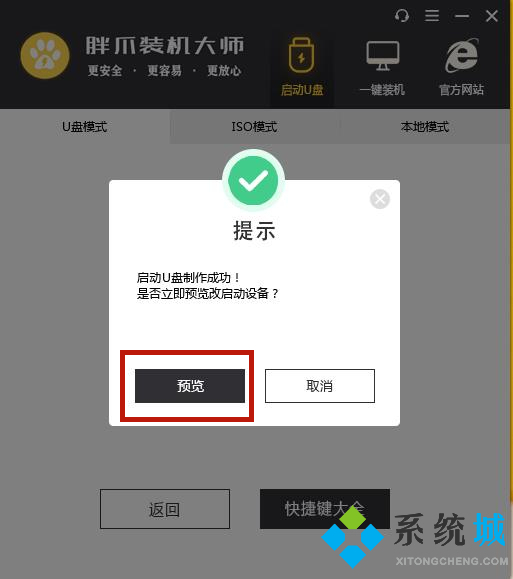
6.用户可以选择是否访问PE系统,如未产生状况则会经常会出现下面PE网页页面;
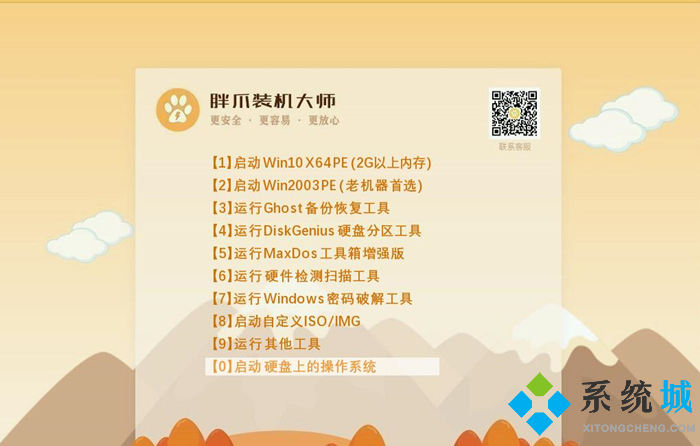
7.制做取得成功之后,用户可以点一下“快捷键大全”可选项来查看电脑bios启动快捷键,倘若大家不清楚本身笔记本主板的规格型号,可以尝试F5.F8\F12或者DEL键,还能够独立网页搜索查询,进入bios网页页面网页页面后大家将U盘启动设置为最优选的运作顺序,之后一切正常运作就可以;
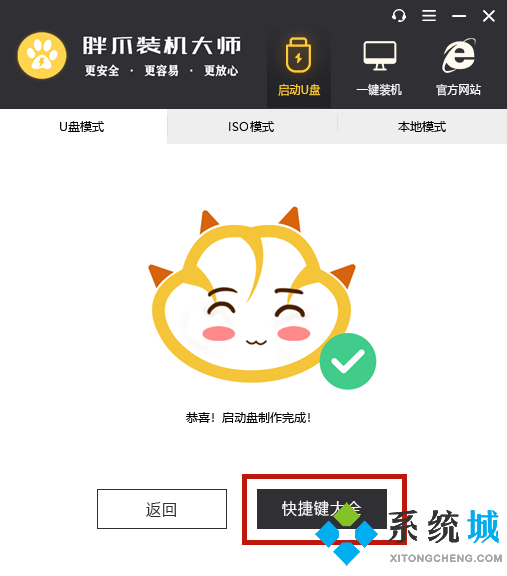
8.进入U盘的PE系统之后用户选择一下之前一键下载来的系统,并且点一下“慢慢安裝”,系统便会自动式进行电脑装机流程,用户只需耐心等待系统文本文档加载完毕;
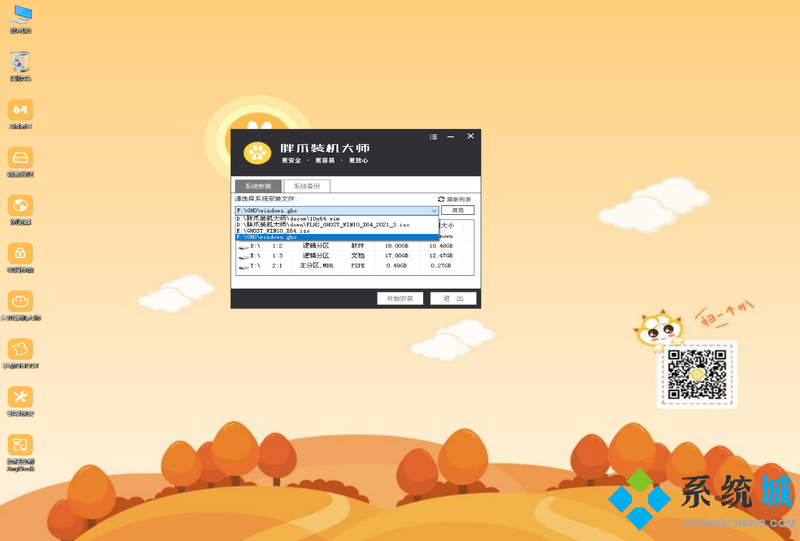
9.开展后系统会自动开关机,这时候请用户拔出来U盘,要不然无法进行安裝,之后等待系统进到桌面就可以开展win10系统重装。
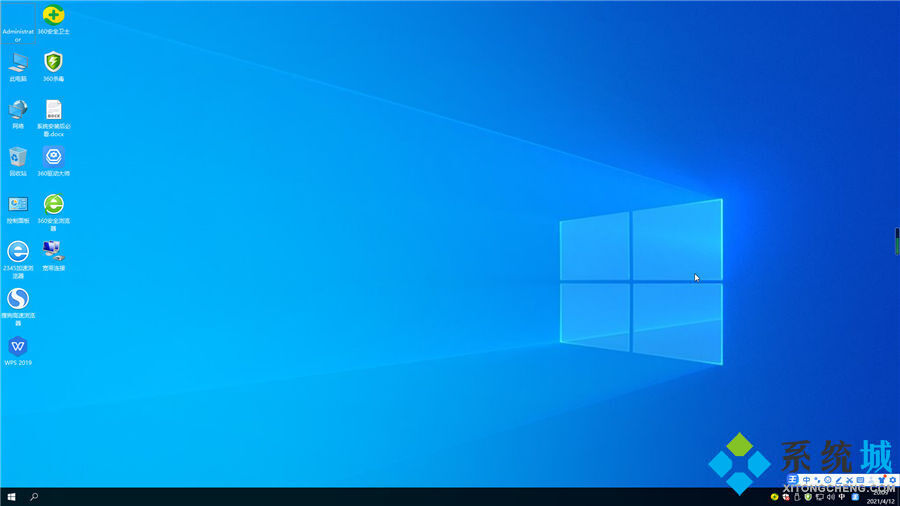
以上就是怎么用u盘重装win10系统以及重装系统win10步骤和详细教程了,供大家参考,希望对大家有帮助。
我告诉你msdn版权声明:以上内容作者已申请原创保护,未经允许不得转载,侵权必究!授权事宜、对本内容有异议或投诉,敬请联系网站管理员,我们将尽快回复您,谢谢合作!










