win10怎么录屏幕视频带声音 win10带声音录屏方法
最新很多小伙伴说自己在录制屏幕时无法录制声音,可是自己想要加入声音录制,下面就让小编带大家前来了解一下在win10系统录屏中添加声音,让用户可以录制更生动的画面,有需要的小伙伴赶紧过来观看吧,希望可以对大家有所帮助。
方法一:
1.首先,鼠标点击单击桌面右下方“声音”图标;
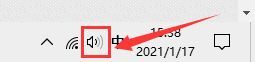
2.然后,在跳转的选择框中单击“声音”选项;
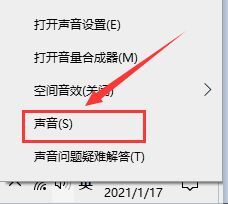
3.在跳转的对话框中,将选项卡定位到【录制】,鼠标点击单击“立体声混音”并选定 “启用”。
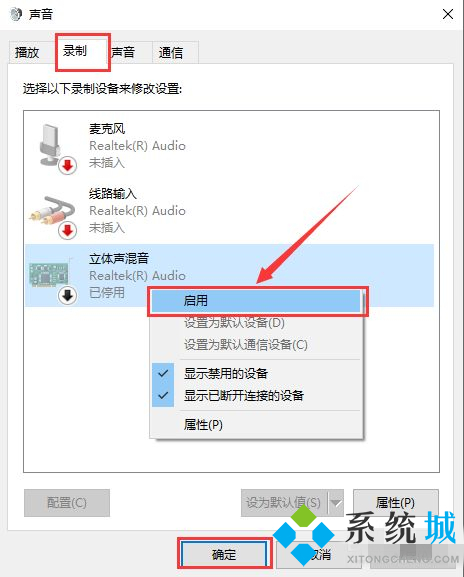
方法二:
1.运用快捷键【win+G】调出录屏软件;
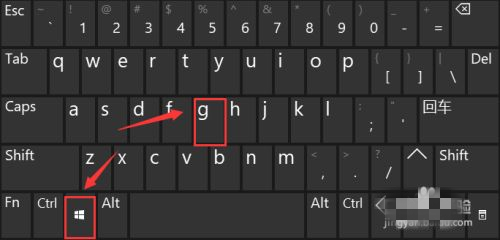
2.单击录屏工具栏上的“设置”;

3.在跳转的选项栏左侧,选定 “正在捕获”;
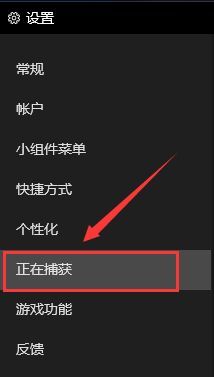
4.然后在右面的“要录制的音频”选项卡下,将“全部”进行勾选即可。
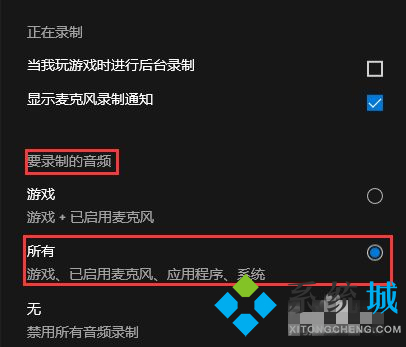
以上就是小编收集win10系统录屏添加声音的方法,希望对大家有所帮助。
我告诉你msdn版权声明:以上内容作者已申请原创保护,未经允许不得转载,侵权必究!授权事宜、对本内容有异议或投诉,敬请联系网站管理员,我们将尽快回复您,谢谢合作!










