Win10桌面IE图标删除不了怎么回事?删除方法
用户装上win10专业版系统后发现桌面IE图标很碍眼,平时也没怎么用到,往往都会自己重新下载其他浏览器。想要删除IE却怎么也删不掉,怎么办?不要着急,今天小编告诉大家解决Win10桌面IE图标删除不了的方法,有需要的一起往下看。
具体步骤:
1、按下“win+R”组合键打开运行,输入regedit 点击确定打开注册表;
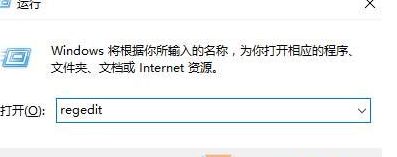
2、打开注册表后依次定位到:HKEY_LOCAL_MACHINE\SOFTWARE\Microsoft\Windows\CurrentVersion\Explorer\Desktop\NameSpace ;
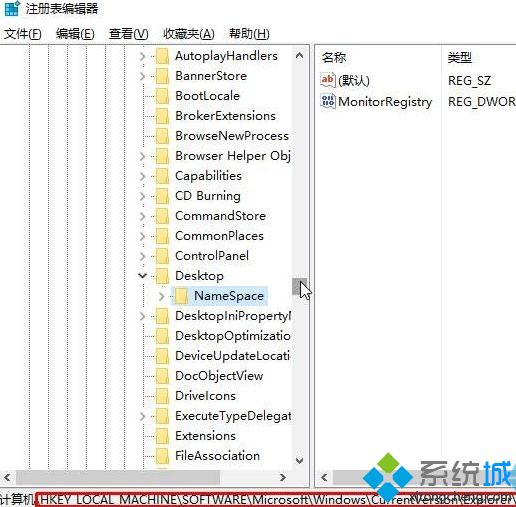
3、在【NameSpace】项上单击右键,选择【导出】;
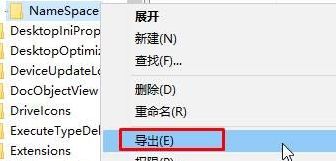
4、选择任意位置,随意命名,点击【保存】;
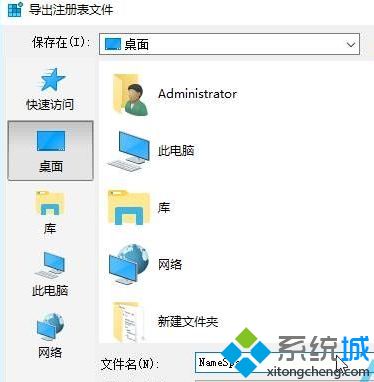
5、在刚保存的注册表文件上单击右键,选择【编辑】或【打开方式】—【记事本】;
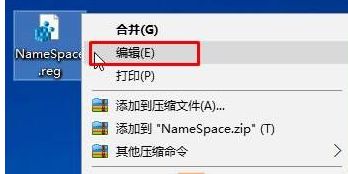
6、使用记事本打开刚刚保存的注册表,按“CTRL+F”组合键打开查找功能,在查找中输入“Internet Explorer”内容,找到相应的项目。注意到此时的文件名编号,如图:
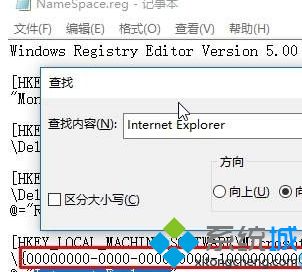
7、切换到注册表,展开【NameSpace】,在下面找到该【编号】的项,单击右键,删除即可。
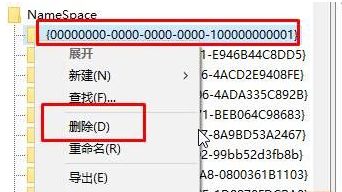
以后遇到Win10桌面IE图标删除不了的问题,直接参考教程设置即可,希望对大家有所帮助。
相关教程:去除桌面ie图标我告诉你msdn版权声明:以上内容作者已申请原创保护,未经允许不得转载,侵权必究!授权事宜、对本内容有异议或投诉,敬请联系网站管理员,我们将尽快回复您,谢谢合作!










