win10开机密码取消不了每次都要输密码怎么办
新买的电脑都预装windows10系统,每次开机后需要输入开机密码才能登录系统,这让强迫症的同学受不了。开机密码虽然可以保护系统安全,但是自家的电脑就没必要设置了。而且采取很多方法也取消不了开机密码,怎么办?下面小编和大家演示一下解决方法。
1、按Win+R调出运行框,输入gpedit回车打开组策略编辑器;
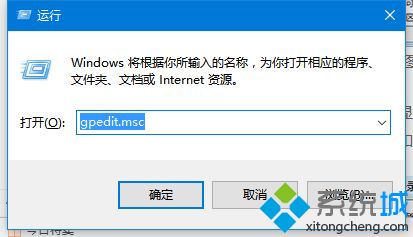
2、在组策略编辑器中依次打开计算机配置--管理模板--系统--登录,在右侧找到“登录时不显示欢迎界面”;
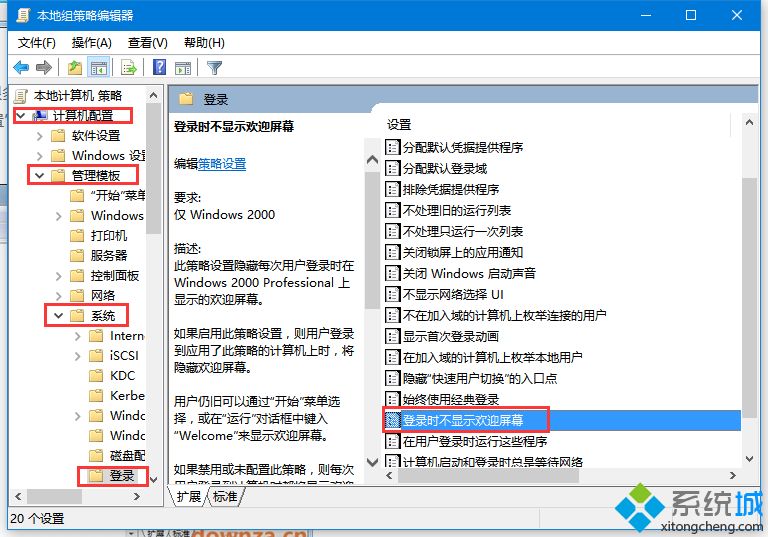
3、双击打开“登陆时不显示欢迎界面”,勾选“已启用”,然后点击“确定”保存退出即可,再次开机时就不会显示开机界面,而是直接进入桌面了。
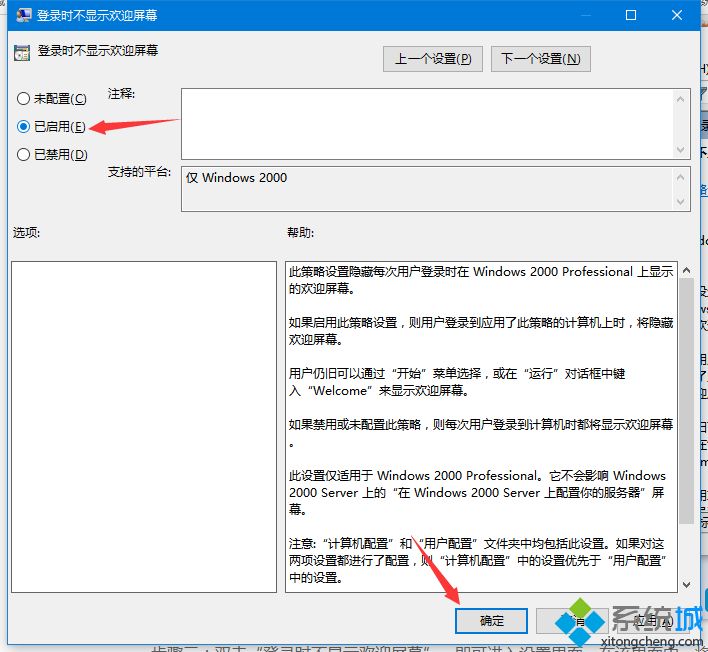
参考上述教程设置之后,重启开机就直接进入桌面了,不用在输入密码,省去一个步骤。
相关教程:表格受保护的视图怎么取消我告诉你msdn版权声明:以上内容作者已申请原创保护,未经允许不得转载,侵权必究!授权事宜、对本内容有异议或投诉,敬请联系网站管理员,我们将尽快回复您,谢谢合作!










