win10怎么删除wps网盘_win10删除wps网盘的图文步骤
在win10系统中如果安装了wps办公软件,那么在电脑文件中就会看到一个名为wps的网盘名称。有些用户想要将其卸载,那win10怎么删除wps网盘呢?下面本文就来为大家分享关于win10删除wps网盘的图文步骤。
推荐下载:Windows10官方旗舰版系统下载
图文步骤如下:
1、按下“win+r”打开运行,输入regedit。
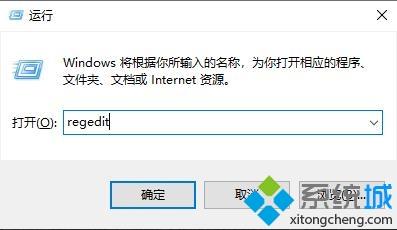
2、打开下拉 HEKY_CURRENT_USER—>Software 。
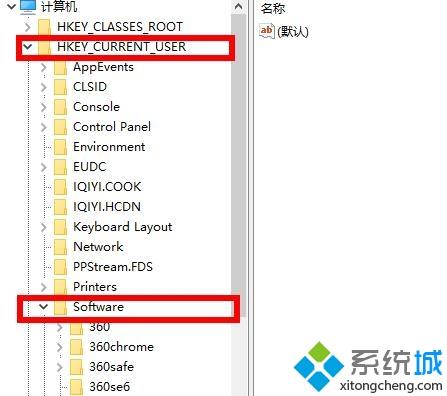
3、依次再打开 Microsoft—>Windows—>CurrentVersion—>Explorer。
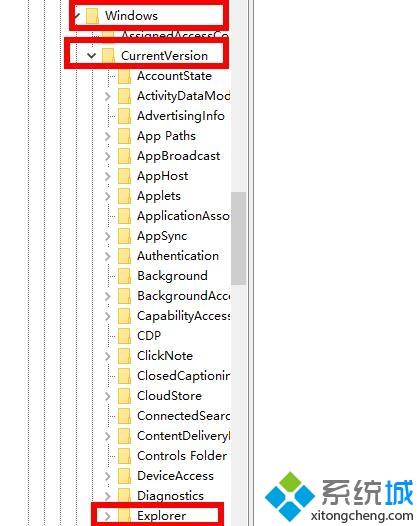
4、找到文件夹 Desktop点击下拉再点击“NameSpace”右击下面的文件点击“删除”。
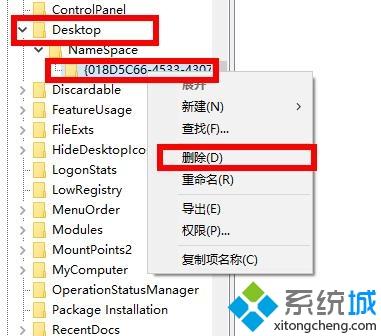
5、在找到文件夹 MyComputer点击下拉再点击“NameSpace”右击下面的文件点击“删除”即可。
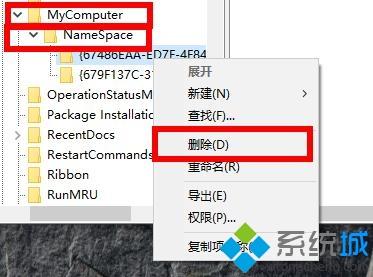
上面就是关于win10删除wps网盘的图文步骤啦,有需要的网友可以按照上面的方法来操作哦。
我告诉你msdn版权声明:以上内容作者已申请原创保护,未经允许不得转载,侵权必究!授权事宜、对本内容有异议或投诉,敬请联系网站管理员,我们将尽快回复您,谢谢合作!










