windows10登录界面背景怎么修改_win10 登录界面怎么更换背景
随着科技的进步,我们的审美也跟着在进步,相信有不少用户已经把系统升到windows10系统,在使用windows10久了会发现登录界面背景不好看了,看同一张图看久了就腻了,那么要如何更改呢?下面我们就一起来看看win10登陆界面怎么更换背景。
win10登陆界面更换背景步骤:
1、用鼠标右键点击桌面左下角的开始按钮,在弹出的菜单中点击“设置”菜单项。
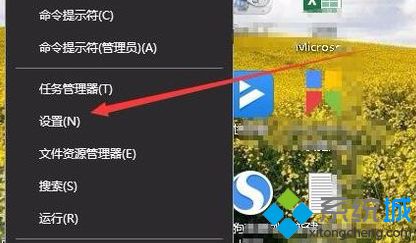
2、这时会打开Windows10的设置窗口,点击窗口中的“个性化”图标。
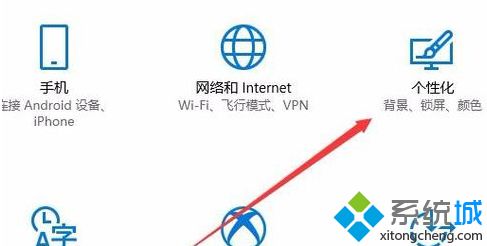
3、接下来在打开的个性化设置窗口中,点击左侧边栏的“锁屏界面”菜单项。
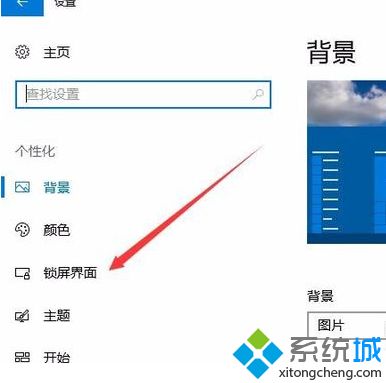
4、在右侧的设置界面,我们点击背景下拉按钮,在弹出菜单中选择“图片”菜单项。
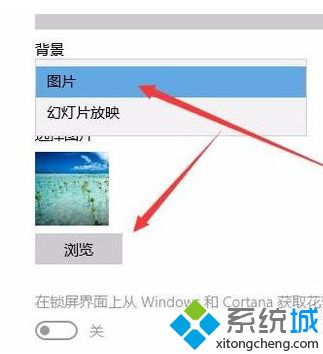
5、接下来再点击下面的选择图片下的“浏览”按钮。
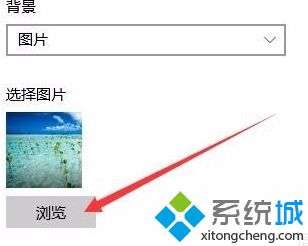
6、在弹出的选择图片窗口中,选择一个自己喜欢的图片,返回到设置窗口后,可以看到当前的图片预览效果了。
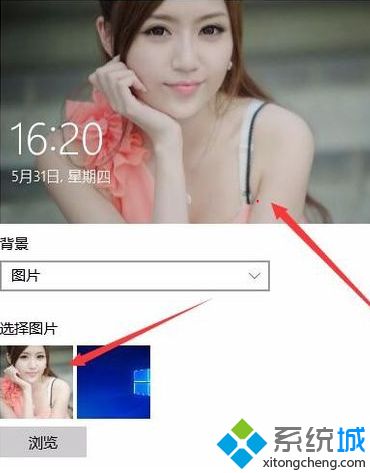
7、继续向下拖动右侧的滚动条,找到“在登录屏幕上显示锁屏界面背景图片”设置项,把其下面的开关设置为开,这样重新启动计算机的时候,登录界面的背景图片就会变成我们刚刚设置的图片了。
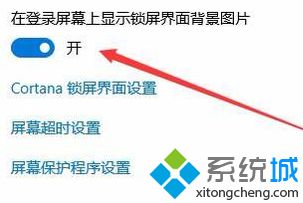
以上就是win10更换登陆界面背景的方法,有想要更换的用户可以根据以上步骤来操作,希望可以帮到大家。
我告诉你msdn版权声明:以上内容作者已申请原创保护,未经允许不得转载,侵权必究!授权事宜、对本内容有异议或投诉,敬请联系网站管理员,我们将尽快回复您,谢谢合作!










