Windows10任务栏如何添加CPU温度显示
电脑cpu温度过高的话会带来很多麻烦,比如电脑死机,自动关机等,因此时刻关注CPU使用率是非常重要的事。在本文中系统城小编将给大家分享下在Windows10操作系统任务栏上添加CPU温度显示的操作方法。大家快点一起来看看吧!
相关推荐:鲁大师电脑版下载
具体如下:
1、首先下载安装“鲁大师”到win10系统中;

2、双击即可进行安装;
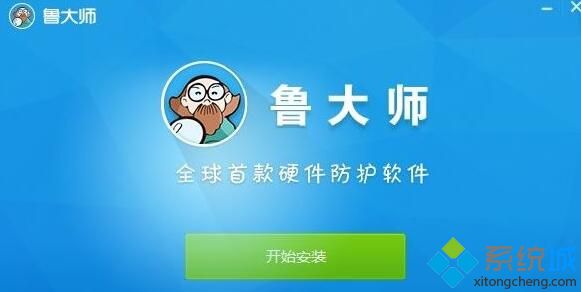
3、安装完成后,打开鲁大师程序;
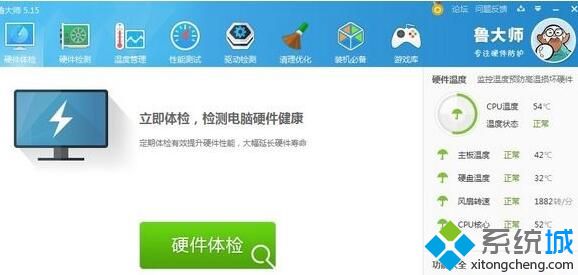
4、点击“温度管理”,该界面中会显示电脑中所有硬件的问题;
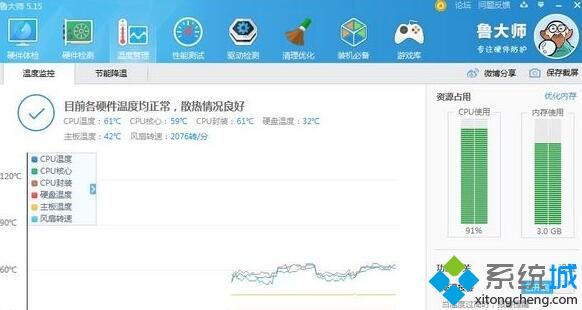
5、在我用红色框圈起来的部分,就可以看到cpu的温度,核心的温度,以及显卡和硬盘的温度;
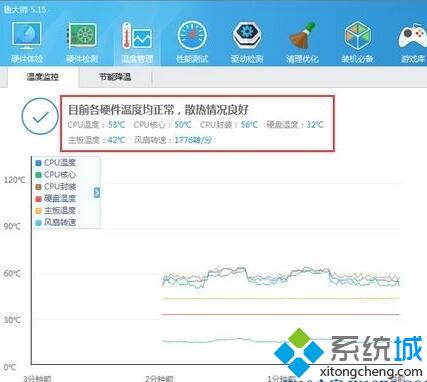
6、然后我们看到任务栏上,没错,已经出现了CPU的温度显示条了。
Windows10任务栏添加CPU温度显示的方法就为大家介绍到这里了。感兴趣的朋友们,赶紧也动手尝试一下吧!
相关教程:怎么显示显卡温度看显卡温度的软件电脑CPU使用率任务栏显示不全windows10任务栏居中我告诉你msdn版权声明:以上内容作者已申请原创保护,未经允许不得转载,侵权必究!授权事宜、对本内容有异议或投诉,敬请联系网站管理员,我们将尽快回复您,谢谢合作!










