win10如何分开控制音量_win10音量独立调节的图文步骤
大家在使用电脑时经常会多个软件同时运行,如果这些软件同时发出声音的时我们要怎么分开控制音量呢?有使用win10精简版系统的用户就有这样的疑问,所以今天本文为大家整理的就是win10音量独立调节的图文步骤。
具体方法如下:
1、在Windows10桌面右下角,找到音量调节的图标。
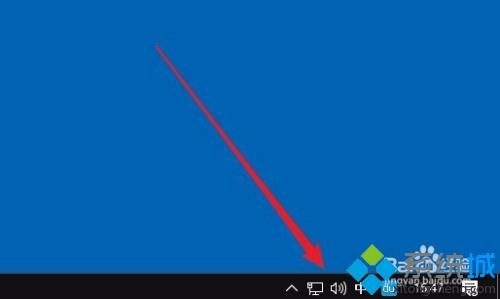
2、右键点击音量图标,在弹出菜单中选择“打开音量混合器”菜单项。

3
3、这时就可以看到熟悉的调整单个程序音量的界面了
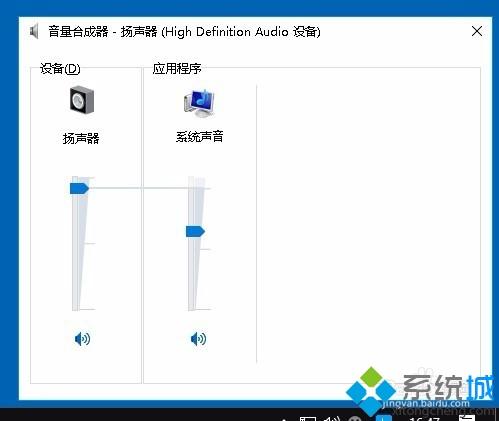
方法二:
1、另外我们也可以右键点击桌面左下角的开始按钮,在弹出菜单中选择“运行”菜单项。
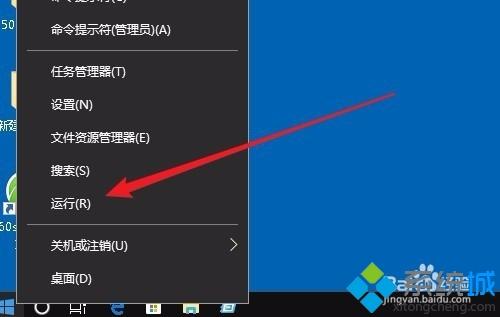
2、在打开的运行窗口中输入命令regedit,然后点击确定按钮。
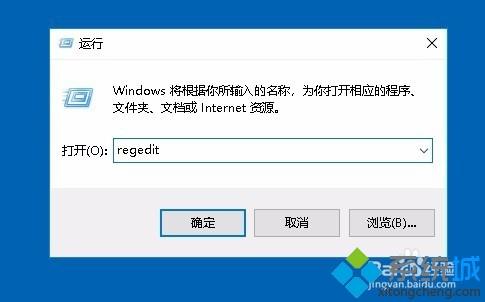
3、这时就会打开Windows10的注册表编辑器窗口,定位到注册表中的Hkey_Local_Machine\software\Microsoft\Windows NT\CurrentVersion注册表项。
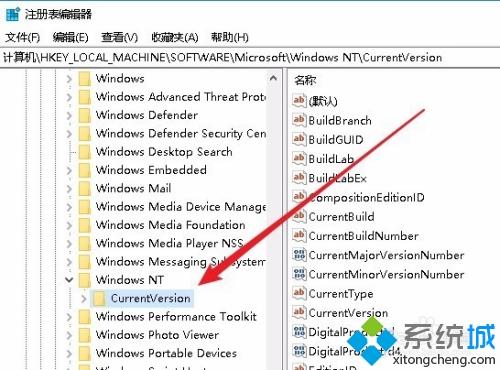
4、接下来右键点击CurrentVersion注册表项,在弹出菜单中选择“新建/项”菜单项。
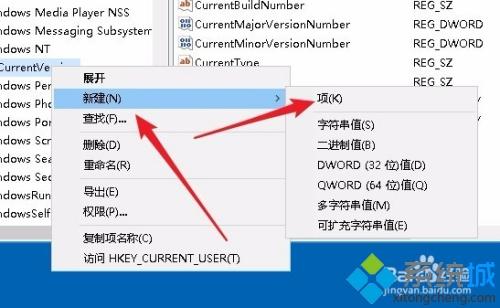
5、把刚刚新建的注册表项重命名为Mtcuvc,然后右键点击该注册表项,在弹出菜单中依次点击“新建/Dword(32位)值”菜单项。
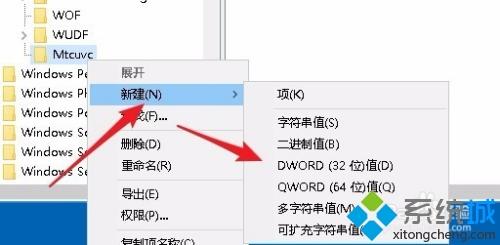
6、这时再点击Windows10桌面右下角的音量图标,也可以看到合成器的按钮,点击后同样可以打开调整单个程序音量的窗口了。
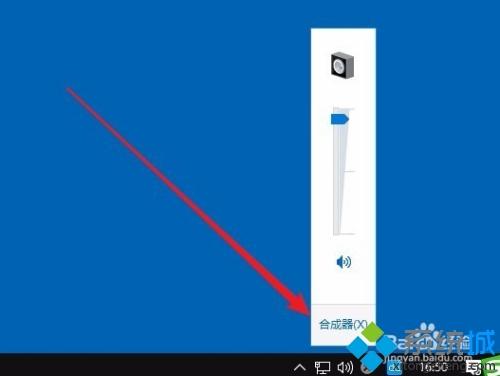
win10如何分开控制音量的方法就为大家分享到这里啦,希望能够帮助到大家。
我告诉你msdn版权声明:以上内容作者已申请原创保护,未经允许不得转载,侵权必究!授权事宜、对本内容有异议或投诉,敬请联系网站管理员,我们将尽快回复您,谢谢合作!










