win10关机后继续耗电怎么办_win10关机后电池耗电快的解决方法
最近有朋友问小编笔记本win10关机后继续耗电怎么办,对于win10电脑关机后继续耗电的问题,应该有很多人遇到过,有时候我们充满电关机,第二天打开发现电量不足的情况,那么笔记本win10关机耗电原因是什么呢?别着急,今天小编就针对此问题,为大家带来win10关机后电池耗电快的解决方法。
win10关机后电池耗电快的解决方法:
1、右键点击电脑屏幕右下角的电池标识。弹出菜单后点击电池选项;
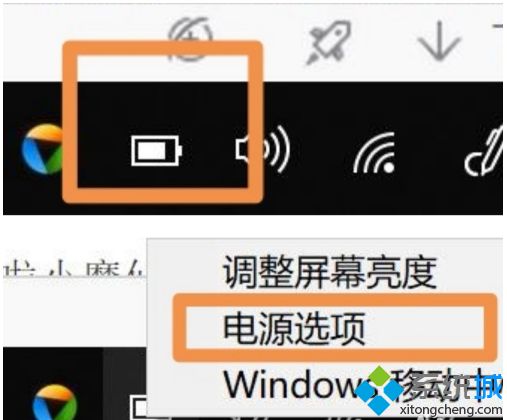
2、点击选择电源按钮的功能;
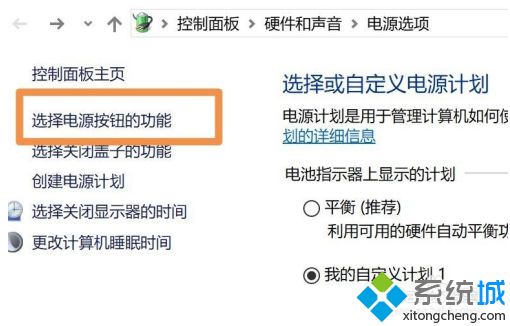
3、点击更改当前不可用的设置;
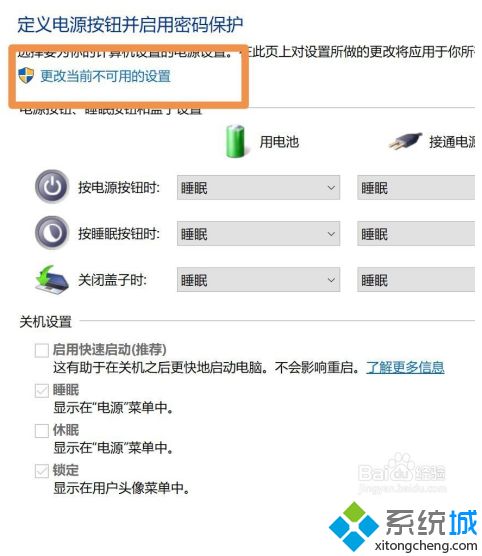
4、将启用快速启动的勾选去掉即可。
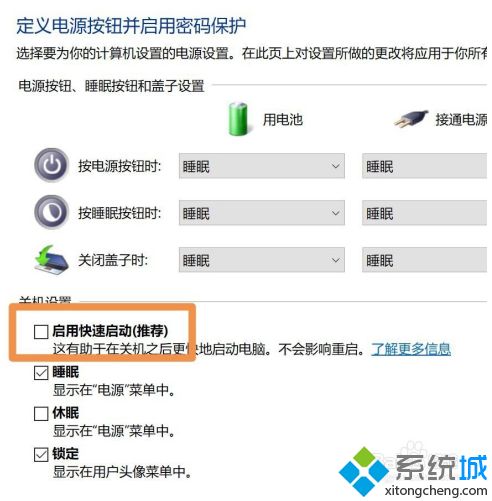
好了,以上就是关于win10关机后继续耗电怎么办的全部内容了,希望本篇win10关机后电池耗电快的解决方法对你有所帮助。
我告诉你msdn版权声明:以上内容作者已申请原创保护,未经允许不得转载,侵权必究!授权事宜、对本内容有异议或投诉,敬请联系网站管理员,我们将尽快回复您,谢谢合作!










