Windows10怎样添加其他语言的输入法?Windows10添加其他语言输入法的详细步骤
输入法是用户在使用电脑时不可或缺的一项工具。而不少win10系统用户为了能够更好地与他国友人交流,都希望能够在电脑中添加其他语言的输入法(泰语、韩语及阿尔巴利亚语等)。这该如何操作呢?下面,小编就向大家分享win10系统添加其他语言输入法的具体方法。
具体方法:
1、点击系统“开始”键找到“设置”选项。

2、在“设置”面板里找到“时间和语言”设置选项单击进入。
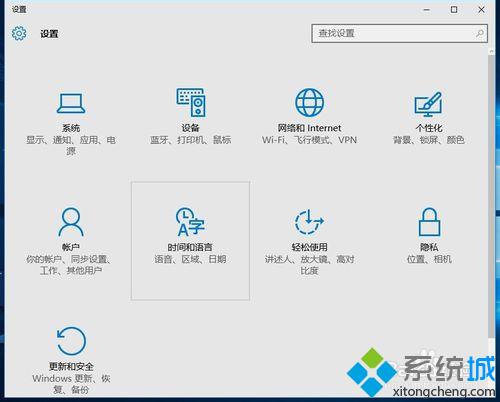
3、在“时间和语言”面板里选中“区域和语言”选项。
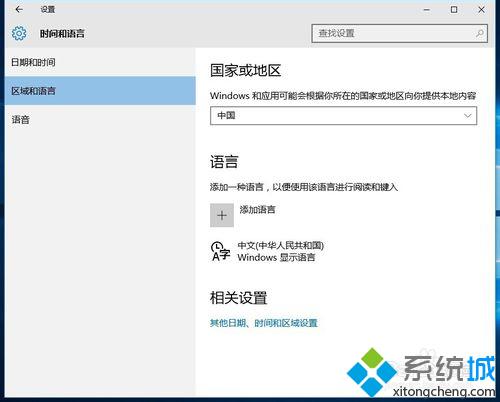
4、在“区域和语言”面板里选中“添加语言”选项,添加你想要的任何语言。
(200多种语言输入任你挑选)
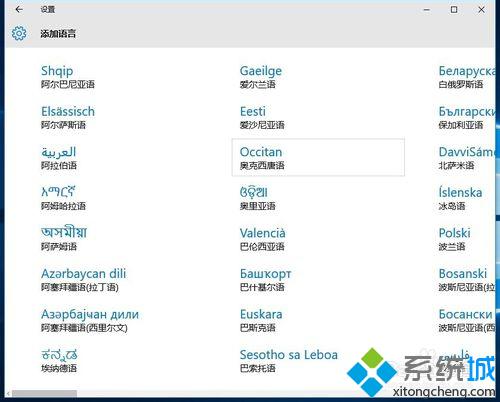
5、添加语言完成后,等待windows更新,片刻后语言添加完成就可以开始使用啦。
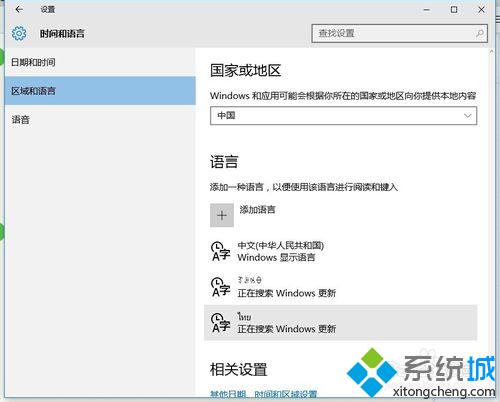
语言切换:
1、点击桌面右下角,语言切换,便可任意切换你所安装的语言。
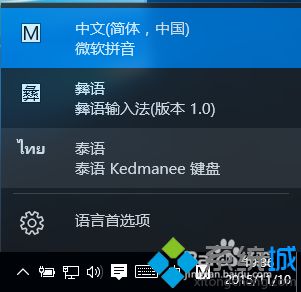
通过上述步骤的操作,我们就能在win10系统中成功添加其他语言输入法。想要在win10系统中使用其他语言的用户,可以试着设置看看。
相关教程:电脑泰拉瑞亚卡日语输入法哪个好用天猫客服回复短语添加r语言 马尔科夫链德语输入法下载我告诉你msdn版权声明:以上内容作者已申请原创保护,未经允许不得转载,侵权必究!授权事宜、对本内容有异议或投诉,敬请联系网站管理员,我们将尽快回复您,谢谢合作!










