win10如何更新声卡驱动程序_win10声卡驱动更新方法
在使用win10系统中,有时候会遇到声卡出现问题,那么就想要更新一下声卡驱动程序,可是很多用户却无从下手,那么win10如何更新声卡驱动程序呢?针对这个问题,小编这就给大家分享一下win10声卡驱动更新方法。
相关推荐:360驱动大师(好用的驱动安装工具)
win10声卡驱动更新的方法:
1、右击计算机,点击“管理”;
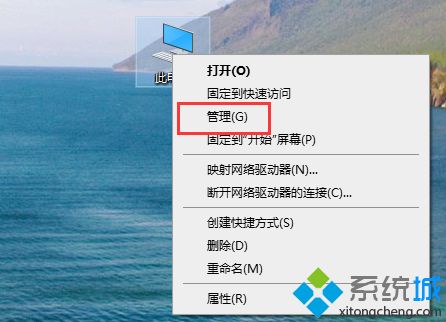
2、打开“设备管理器”;
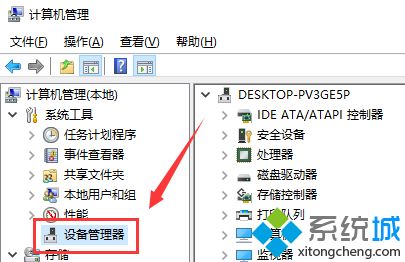
3、点击“声音、视频游戏控制器”;
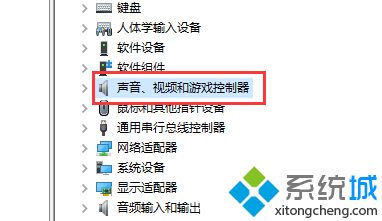
4、右击声卡,点击“更新驱动程序”即可;
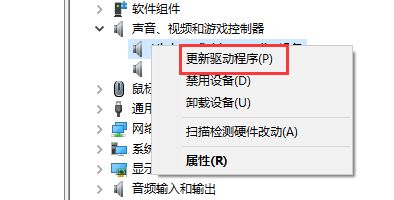
5、还可以下载一个鲁大师或者360驱动大师,检测后也可以更新最新的驱动。
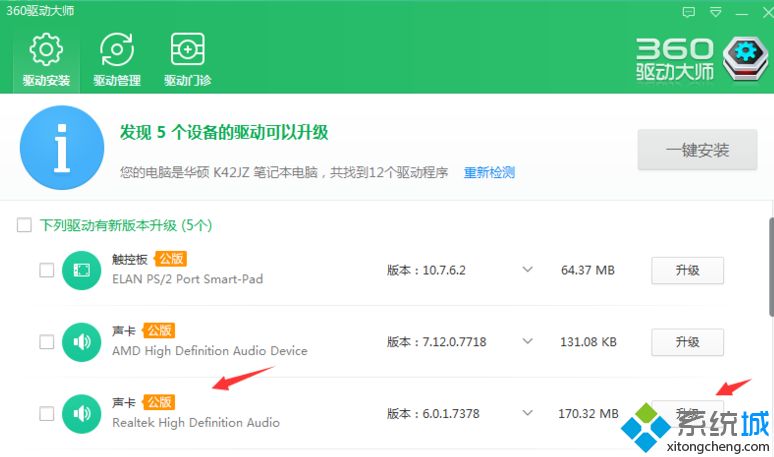
上述就是win10如何更新声卡驱动程序的详细操作步骤,还不知道如何操作的用户们可以按照上面的方法来更新吧。
相关教程:声卡驱动在哪里打开如何更新声卡驱动我告诉你msdn版权声明:以上内容作者已申请原创保护,未经允许不得转载,侵权必究!授权事宜、对本内容有异议或投诉,敬请联系网站管理员,我们将尽快回复您,谢谢合作!










