win10企业版自动更新怎么关闭_win10企业版关闭自动更新的方法步骤
win10系统是我们现在主要使用的操作系统之一,但由于系统默认强制自动更新,导致电脑经常出现各种不适应的情况。有使用win10企业版的用户想要将其关闭,但我们要怎么操作呢?下面小编就来教大家win10企业版关闭自动更新的方法步骤。
方法步骤如下:
方法一:禁用自动更新服务
1、按下win(徽标键)+R键,打开运行对话框。

2、输入“services.msc”命令,回车,打开服务窗口。
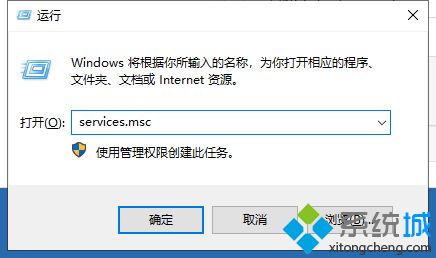
3、找到Windows update,右击选择属性。
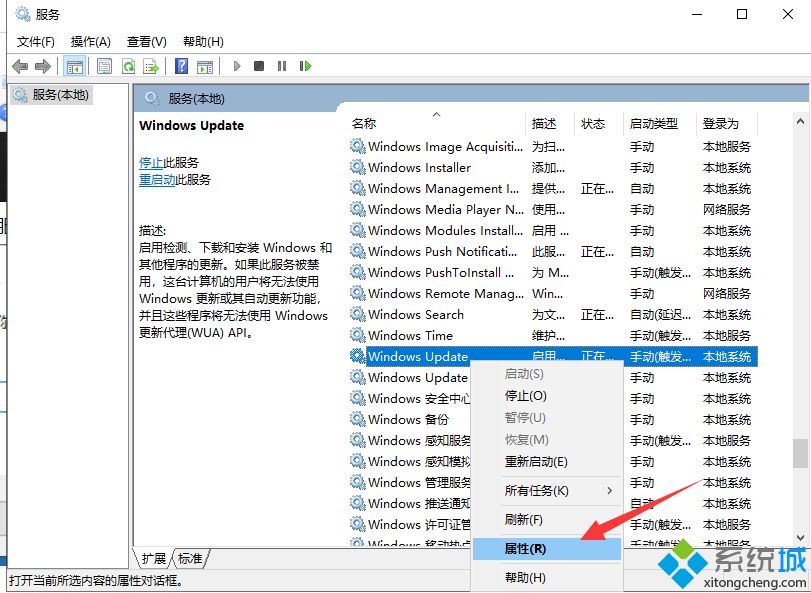
4、属性窗口中,点击启动类型的下拉按钮,选择禁用,点击停止,点击确定即可。
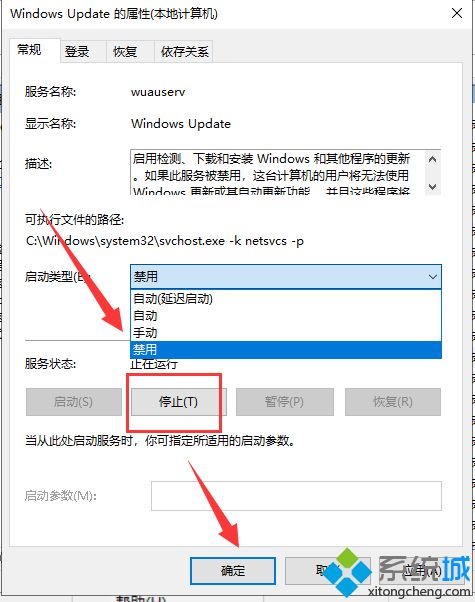
方法二:设置流量计费并推迟自动更新
1、win+i快捷键,打开设置窗口,选择更新和安全。
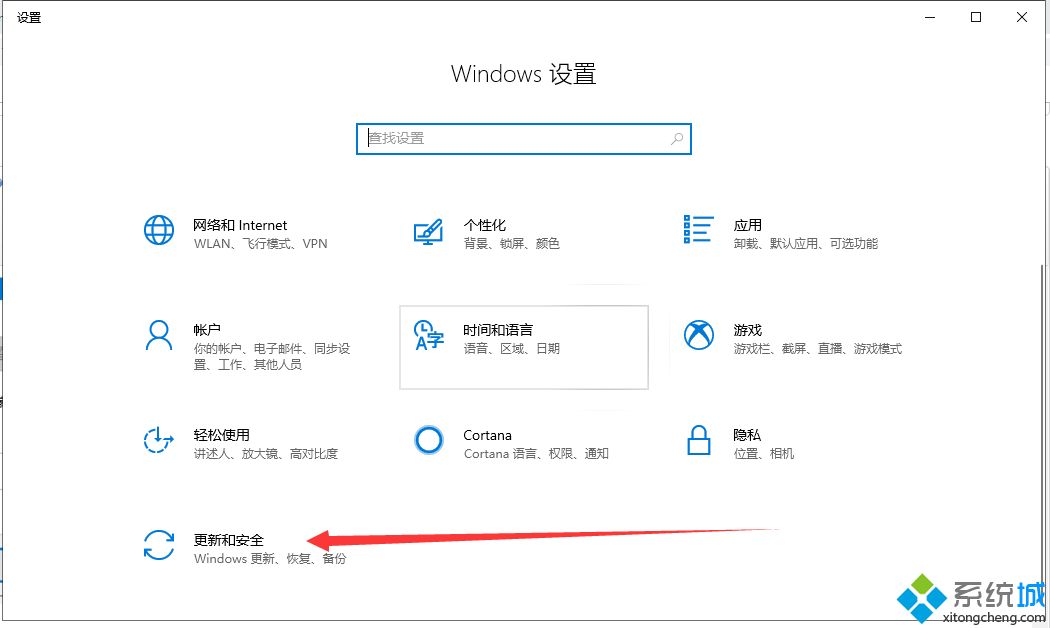
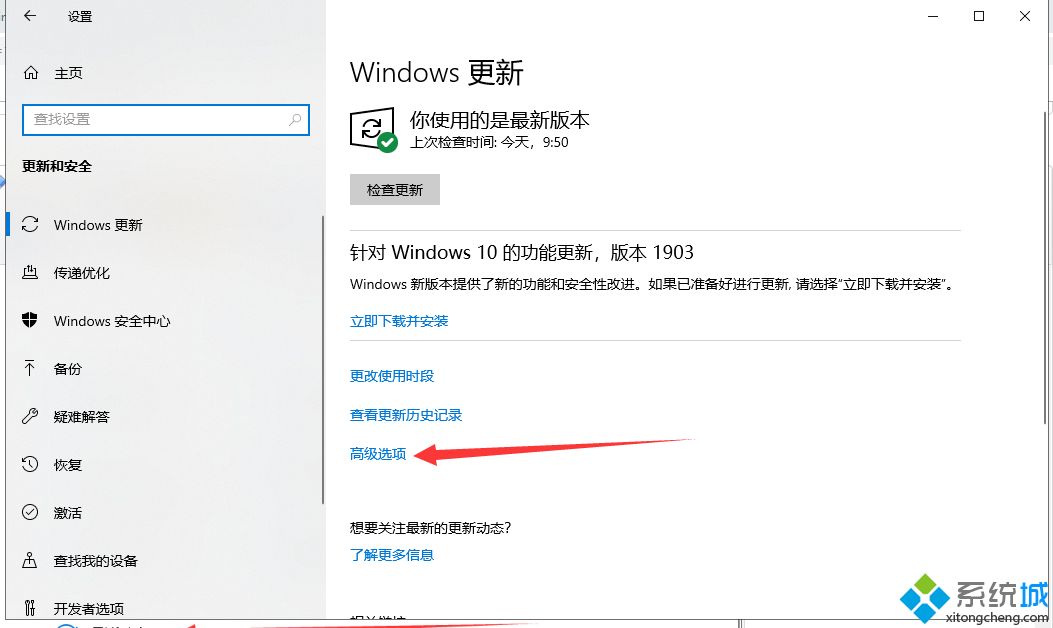
3、开启按流量计费,但是有的不管用,我们需要勾选“推迟升级”选项,企业版和其他版本的区别之一就是可以不限期推迟自动更新。
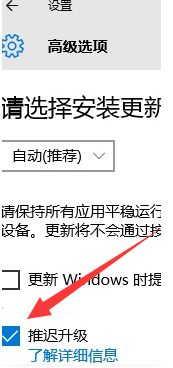
以上就是关于win10企业版关闭自动更新的方法步骤啦,有需要关闭得用户可以参考上面得方法来操作哦。
我告诉你msdn版权声明:以上内容作者已申请原创保护,未经允许不得转载,侵权必究!授权事宜、对本内容有异议或投诉,敬请联系网站管理员,我们将尽快回复您,谢谢合作!










