win10系统下如何修改计算机名称?windows10更改计算机名的方法
最近,有一些windows10正式版用户反映自己觉得自己电脑的计算机名很难听,想要为电脑更换一个更加个性化的名称。这该如何操作呢?接下来,小编就向大家分享win10系统下修改计算机名称的具体方法。
具体方法如下:
1、首先选择-此电脑,单击-属性。
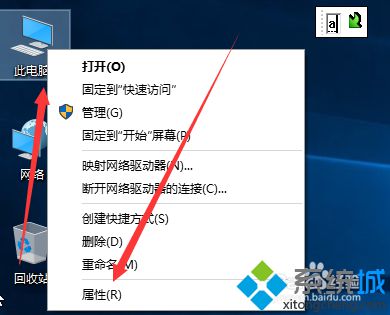
2、单击-更改设置。
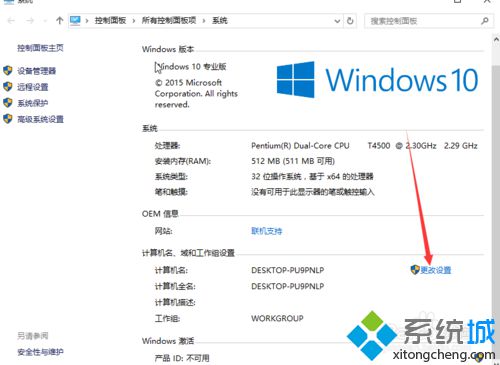
3、出现了系统属性,单击-更改。
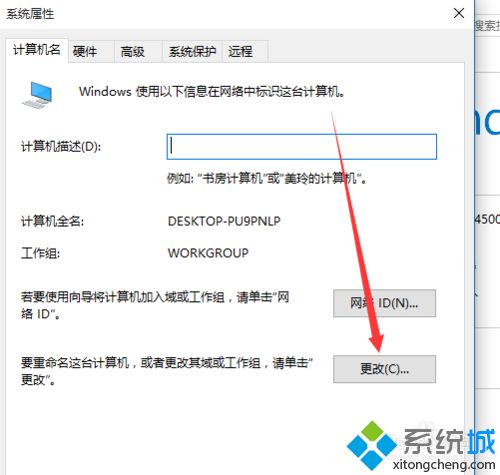
4、系统默认安装计算机名如下图所显示。
5、在计算机名输入要更改的名,win10,在单击-确定。
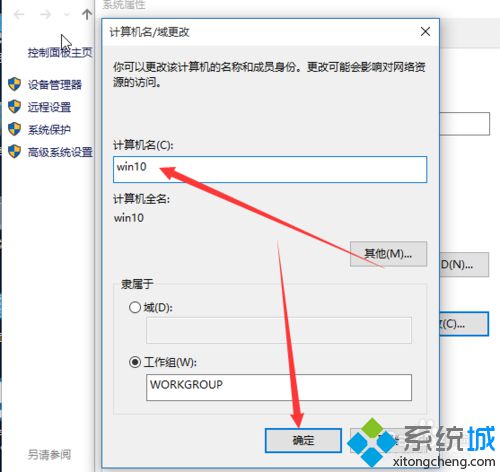
6、确定之后出现是否用户这些更改,单击-确定。
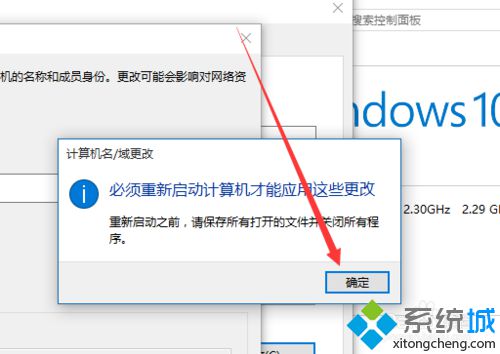
7、提示是否启动,单击-立即重新启动。
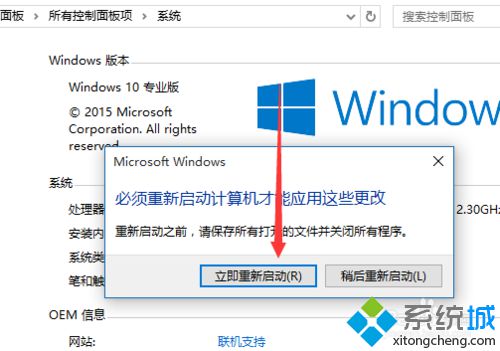
以上就是win10系统更改计算机名称的方法介绍了。如果你也想要给你的计算机换上一个更加个性的名称的话,不妨按照小编的方法操作看看!
相关推荐:
win10版本号如何查看?怎么修改Win10版本号?
相关教程:计算机工作组名称更改wifi名称怎么更改批处理更改计算机名计算机装双系统计算机意外地重启我告诉你msdn版权声明:以上内容作者已申请原创保护,未经允许不得转载,侵权必究!授权事宜、对本内容有异议或投诉,敬请联系网站管理员,我们将尽快回复您,谢谢合作!










