电脑如何阻止某个程序联网?电脑阻止某个软件联网的方法
有时候在使用电脑想阻止某个程序联网,因为部分软件会偷偷在使用网络,甚至自动下载东西,严重占有网络资源。所以,很多用户想要禁止某个软件联网,这要怎么操作?下面和大家分享一下操作方法。
具体方法如下:
1、在win10系统上打开控制面板,以小图标的方式显示,点击Windows Defender防火墙。
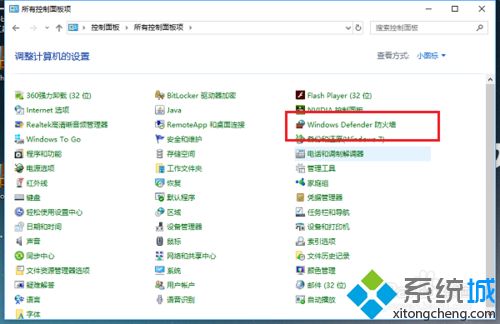
2、进去之后,选择高级设置。
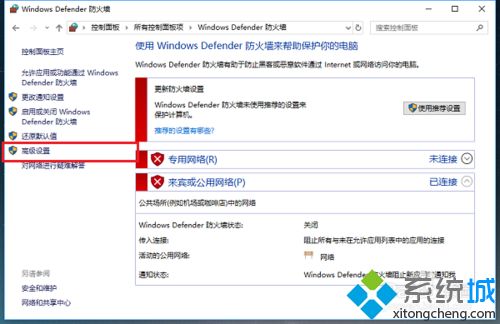
3、在高级安全Windows Defender防火墙中点击出站规则,然后点击右侧的新建规则。
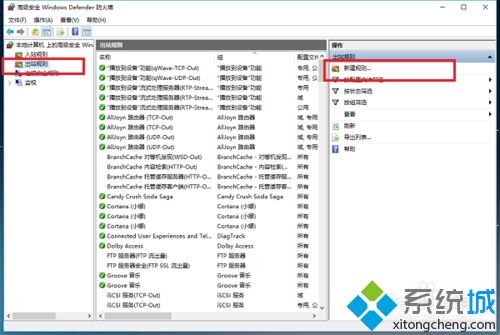
4、进去新建出站规则向导界面之后,选中程序,点击下一步。
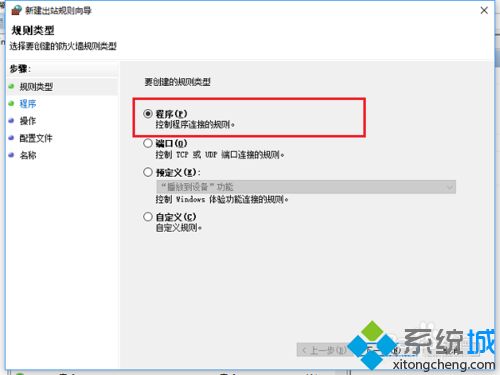
5、选择此程序路径,将要禁用联网的程序的路径选择上,点击下一步。
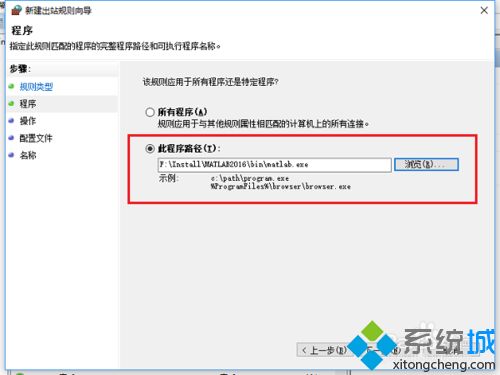
6、选择阻止连接,然后一直点击下一步,给规则取一个名称,就成功禁用程序联网了。
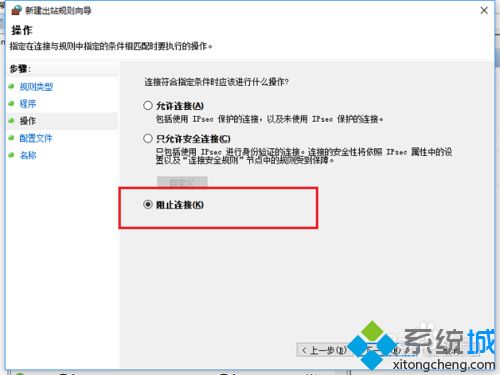
如果你需要阻止某个程序联网的话,不妨通过以上的方法设置,操作步骤简单,希望可以帮助到大家!
我告诉你msdn版权声明:以上内容作者已申请原创保护,未经允许不得转载,侵权必究!授权事宜、对本内容有异议或投诉,敬请联系网站管理员,我们将尽快回复您,谢谢合作!










