如何在Win10家庭版添加多用户_给Win10家庭版中添加多用户的方法
公共电脑出于为了安全考虑,一般会创建了多用户,administrstor管理员账户给自己使用,创建别的用户给访客使用。之前win7添加用户并不陌生,但升级至Win10家庭版却不懂如何添加多用户,让人感到很无耐。就此疑问,小编来和大家说说给Win10家庭版中添加多用户的方法。
具体方法如下:
1、首先我们在“运行”中输入 control userpasswords2 “运行”打开方式:在cortana里搜“运行“,一个是在WIN+R。
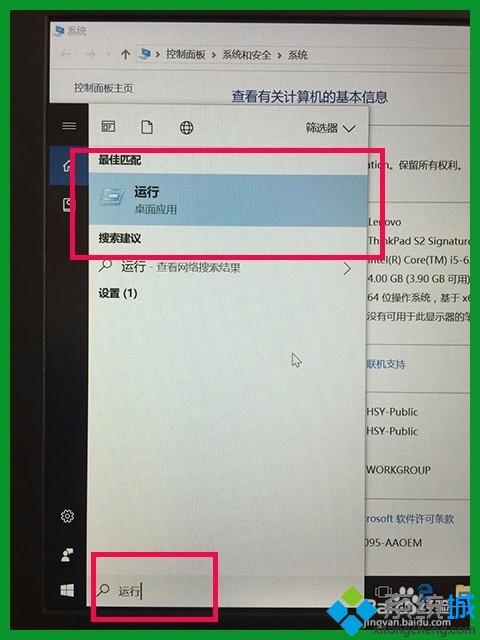
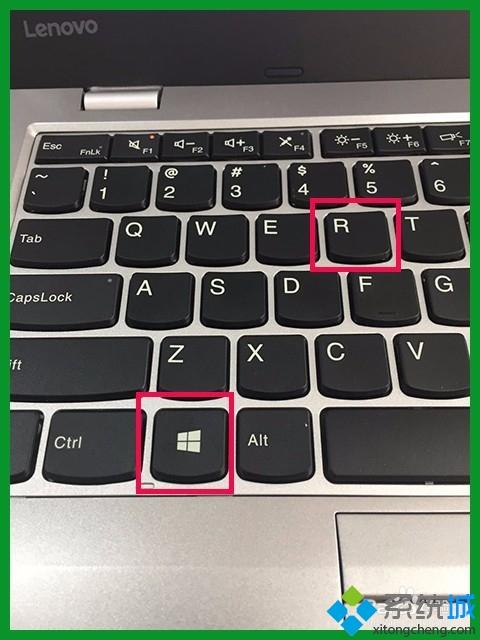
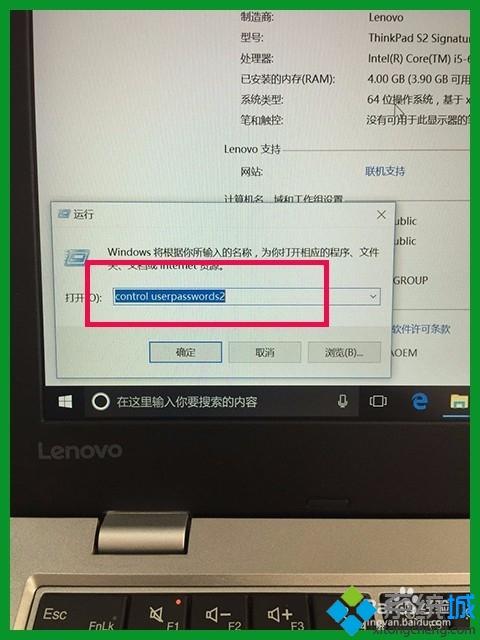
2、进入”用户账户“之后,就可以看到已存的用户,这时可以点击”添加“,
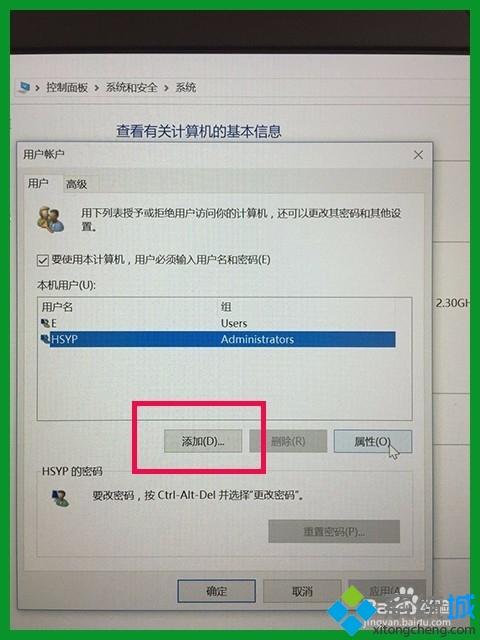
3、在”此用户如何登录?“对话框里选择左下角”不使用Microsoft账户登录(不推荐)“,然后下一步;
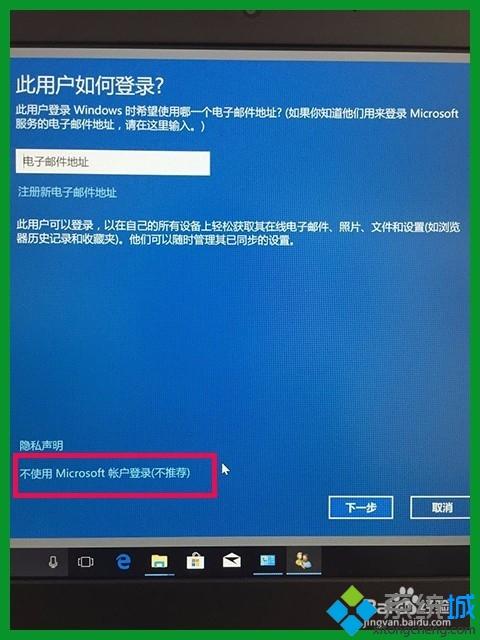
4、”添加用户“中,选择”本地用户“。
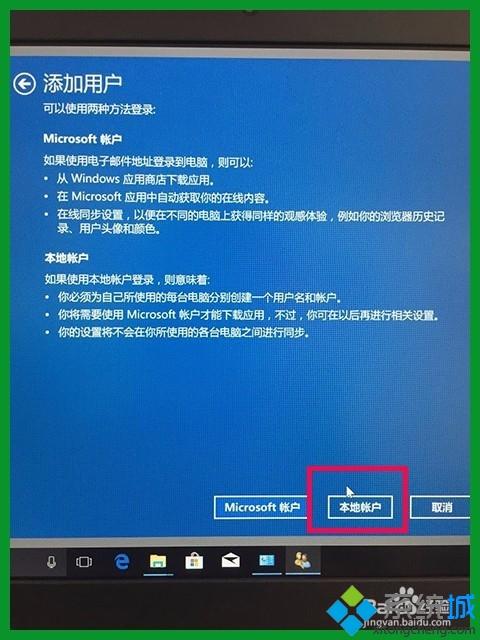
5、然后设置用户名和密码,以及密码提示。完成之后,回到”用户账户“对话框,为了更好的使用,我们重启一下电脑更好。
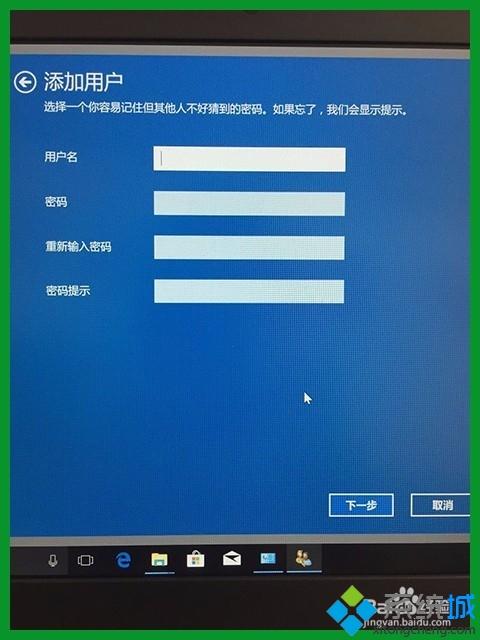
6、开机登录的时候,我们在左边选择要登录的用户即可。
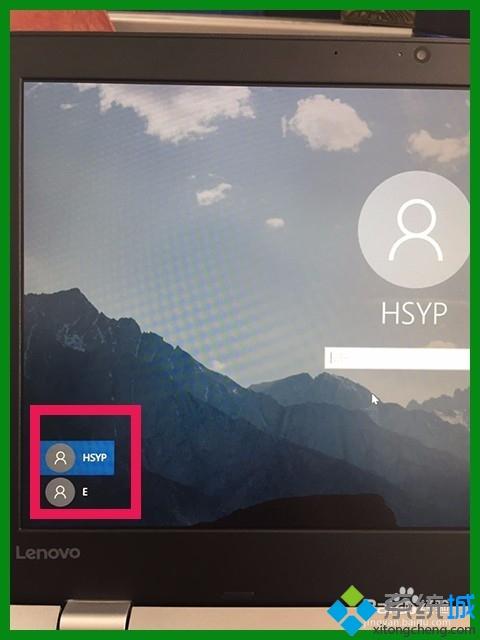
给Win10家庭版中添加多用户的方法分享到这里了,创建一个用户,这样就不用和别人一起使用一个桌面,是不是很实用呢?
我告诉你msdn版权声明:以上内容作者已申请原创保护,未经允许不得转载,侵权必究!授权事宜、对本内容有异议或投诉,敬请联系网站管理员,我们将尽快回复您,谢谢合作!










