win10系统经常自动断网的原因和恢复方法
网络已成为了日常生活中必不可缺少的一部分,电脑升级了Windows10系统后经常出现断网的情况,但重新启动电脑之后又恢复正常了,怎么回事?出现这种问题可能是由于一部分网卡设置不当造成的,找到故障原因后,现在就和小编一起去看看具体解决方法。
具体方法如下:
1、在Windows10系统桌面,我们右键点击“此电脑”图标,在弹出的菜单中选择“属性”菜单项。
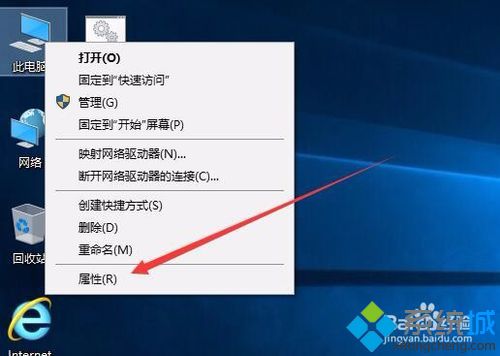
2、此时可以打开计算机系统属性窗口,点击左侧边栏的“设备管理器”菜单项。
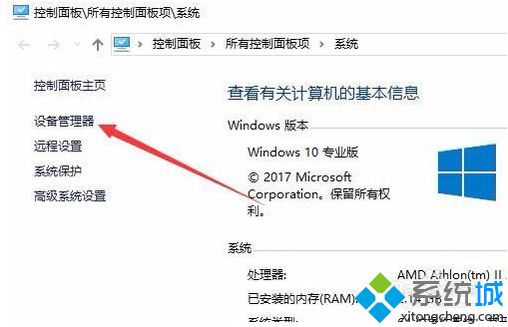
3、这时可以打开电脑的设备管理器窗口,在这里找到“网络适配器”一项。
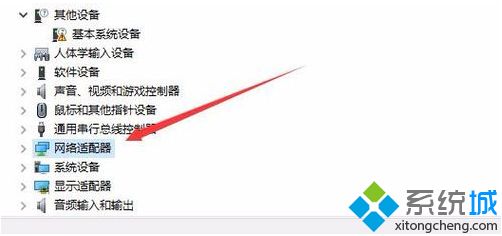
3、双击网络适配器菜单项后,可以打开该菜单,找到我们的网卡驱动。
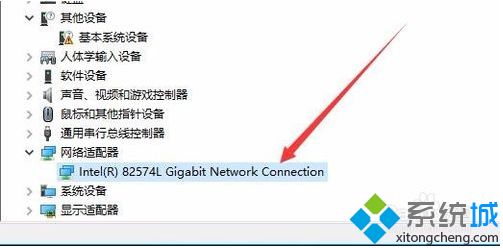
4、右键点击网卡驱动程序,然后在弹出菜单中选择“属性”菜单项。
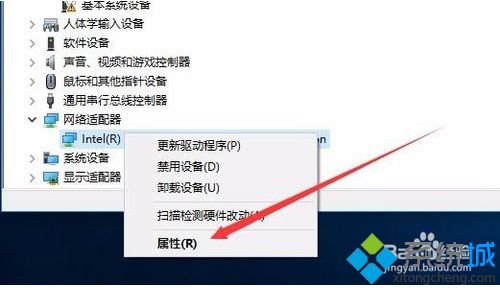
5、这时会打开网卡属性窗口,点击上面的“电源管理”标签。
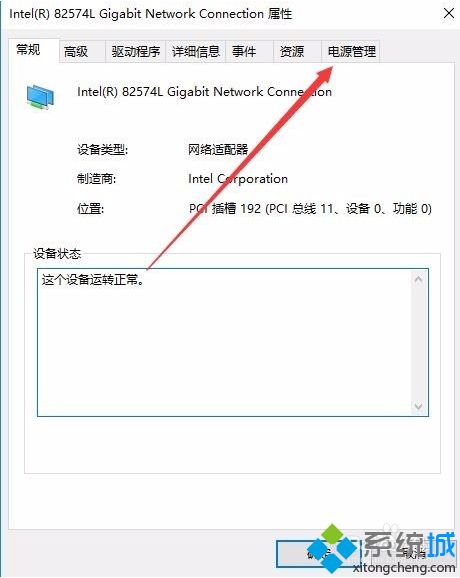
6、在打开的新窗口中,我们取消“允许计算机关闭该设备以节约电源”前的勾选,最后点击确定按钮 ,重新启动后就不再出现断网的问题了。
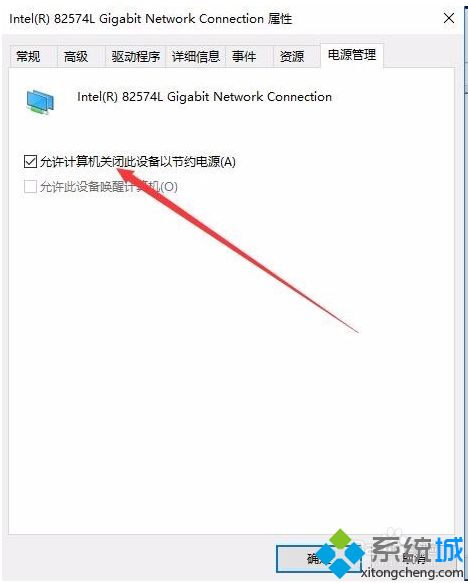
电脑断网故障是最常见的,遇此问题大家不必太慌张,大家先检查网络是否有问题,如果一切正常参考上述教程设置一下即可。
相关教程:电脑断电后无法正常启动设置断网自动重启电脑常常断网我告诉你msdn版权声明:以上内容作者已申请原创保护,未经允许不得转载,侵权必究!授权事宜、对本内容有异议或投诉,敬请联系网站管理员,我们将尽快回复您,谢谢合作!










